ホームページ >ソフトウェアチュートリアル >オフィスソフトウェア >Word 文書で表のフォント形式を設定する方法_Word 文書で表のフォント形式を設定するチュートリアル
Word 文書で表のフォント形式を設定する方法_Word 文書で表のフォント形式を設定するチュートリアル
- WBOYWBOYWBOYWBOYWBOYWBOYWBOYWBOYWBOYWBOYWBOYWBOYWB転載
- 2024-04-24 12:04:181044ブラウズ
Word の表でフォント形式を設定するのが難しくて困っていませんか? PHP エディター Youzi には、Word 文書の表フォントの書式設定の問題を簡単に解決するための詳細なチュートリアルが用意されています。この記事では、美しくプロフェッショナルなドキュメントを作成するためにフォント サイズ、色、スタイルなどを変更する方法について詳しく説明します。
1. 表のフォント形式を設定するには、まず表全体を選択します。
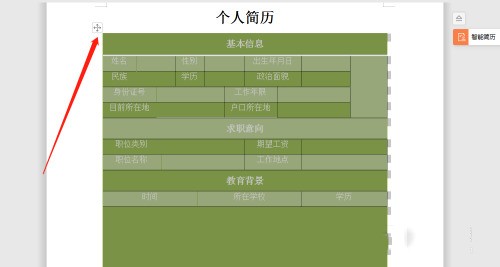
2. 表のフォント形式を設定し、「開始」をクリックします。
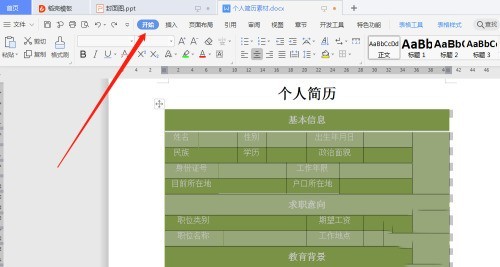
3. 表のフォント形式を設定し、フォントの色をクリックして、適切なフォントの色を選択します。
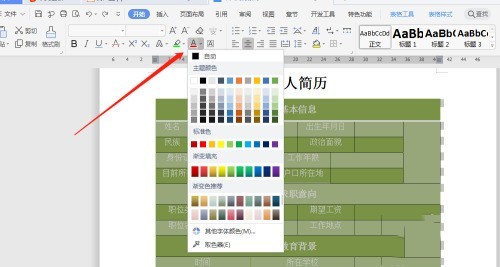
4. 表のフォント形式を設定し、表を選択して右クリックし、[表のプロパティ] をクリックします。
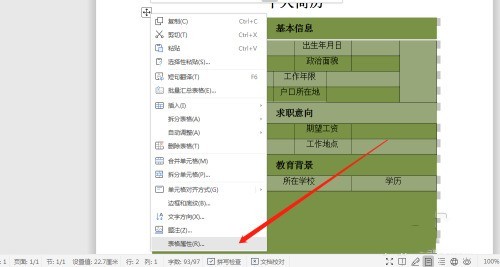
5. 表のフォント形式を設定し、セルをクリックします。
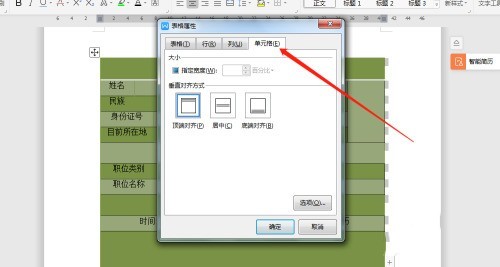
6. 表のフォント形式を設定し、[中央]をクリックして、最後に[OK]をクリックします。
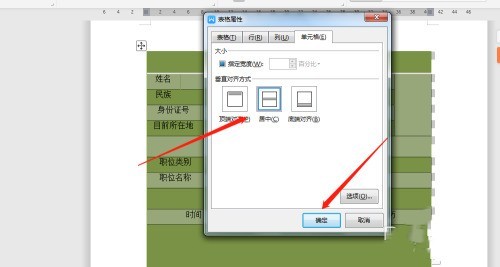
以上がWord 文書で表のフォント形式を設定する方法_Word 文書で表のフォント形式を設定するチュートリアルの詳細内容です。詳細については、PHP 中国語 Web サイトの他の関連記事を参照してください。
声明:
この記事はzol.com.cnで複製されています。侵害がある場合は、admin@php.cn までご連絡ください。

