ホームページ >ソフトウェアチュートリアル >オフィスソフトウェア >Word の画像が印刷できない場合はどうすればよいですか?_Word で画像が印刷できない場合の解決策
Word の画像が印刷できない場合はどうすればよいですか?_Word で画像が印刷できない場合の解決策
- WBOYWBOYWBOYWBOYWBOYWBOYWBOYWBOYWBOYWBOYWBOYWBOYWB転載
- 2024-04-24 10:55:291888ブラウズ
文書を印刷する際、挿入した画像が表示できないことがわかり、作業に不便を感じました。この問題に対応して、PHP エディターの Xiaoxin は、誰もが問題を解決できるように支援したいと考えて、いくつかの解決策をまとめました。詳細については、次の記事を読み続けてください。
1. WORD でプレビューした写真を印刷できますか?
2. 使用しているプリンターにはどれくらいのメモリが搭載されていますか?最初の状況はまれで、主に 2 番目の状況です。
一部のプリンターではメモリが数メガバイトしかなく、挿入する画像はさらに大きいため、通常の白黒レーザー プリンターやドット マトリクス プリンターでは印刷できない場合があります。
2 番目のタイプ: プリンターも (主にプリンターのメモリーを参照して) 画像が非常に大きいため、印刷信号のロードが非常に遅く、ユーザーがプリンターの実行キーを操作して印刷するのを待つことができないことを意味します。読み込みが完了するまでは画像を印刷できません。
Word を使用してカラーで印刷するときに、ページのカラー背景画像が印刷できないのはなぜですか?
Wordのオプション設定→表示オプション→印刷オプション→印刷の背景色と画像の確認で、プレビューや印刷で印刷ページに設定されているカラー背景画像や色を通常認識できます
07以降のバージョンではWordでオプション: 左上隅にあるファイルをクリックし、右側のナビゲーションに 03 バージョンの表示ファイルを作成し、印刷してツール オプションを検索します。印刷時に、まずプレビューして背景色がプレビュー内にあるかどうかを確認します。そうでない場合は、印刷時に存在しません。
Word 文書内の画像が印刷できない:
Word で編集した文書内に地図や風景などの画像があります。印刷時にプリンターから「メモリがいっぱいです」というメッセージが表示され、印刷できません。ただし、テキストのみを印刷するのは正常です。
インクに問題はなく、書くのは問題ありませんが、絵が浮かび上がりません。オプション バーでグラフィックス オブジェクトがチェックされていますが、画像が表示されません。
ツール-オプション-印刷-[グラフィックオブジェクト]と[背景色と画像]にチェックを入れて-OK、または組み合わせを試してください。
コンピューターは貼り付けた画像を表示できますが、印刷すると空白になります:
どの画像を見ていますか? 色の違いが 5% 未満の画像は印刷できません。 bmp、jpg、gifなどのワードで認識できない画像も入力できません。
開くと画像が見えますが、印刷や印刷プレビューでは画像が表示されず、画像の下のテキストが画像の位置を直接覆っている場合は、6ページの文書になるはずです。印刷と印刷プレビューの状態では、
[ツール]メニュー→[オプション]→[印刷]→[背景色と画像]にチェックを入れる→[OK]の3ページしかありません。
WORD 画像は表示できますが、印刷できません:
CTRL+P を押して印刷ダイアログ ボックスを開きます
左下隅のオプションをクリックし、画像内で丸で囲まれたオプションを確認します
テキストは表示できます写真があればすぐに印刷されます 印刷はできませんが、プレビューすることはできます: 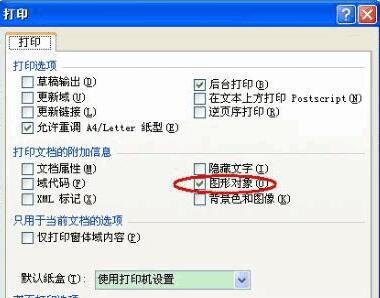
写真が印刷されない可能性があります。写真を印刷するかどうかのオプションが印刷設定にあります
。「ツール --- オプション」メニューをクリックし、画像のオプションの円を確認します。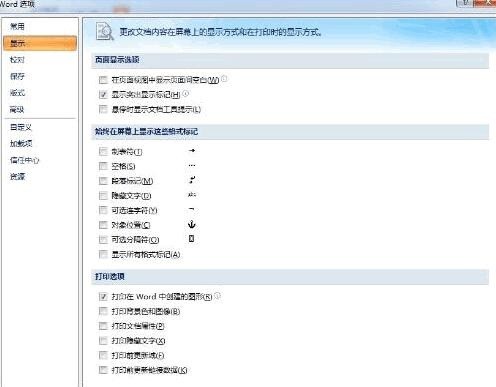
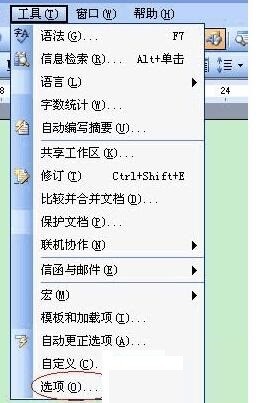 Word 文書の背景として画像を使用すると、Word の背景画像や色が印刷できず、印刷タイルの問題が発生します:
Word 文書の背景として画像を使用すると、Word の背景画像や色が印刷できず、印刷タイルの問題が発生します: 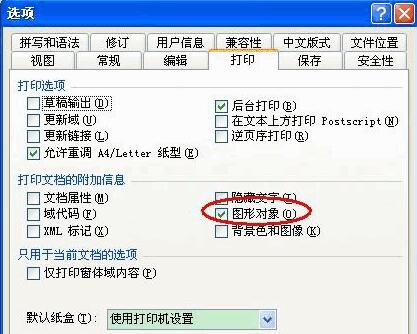
まず、背景ベース画像のサイズは、画像処理ソフトで処理するか、A4サイズ(21cm*29.7cm)に描画する必要があります。その後、メニューの「ツール」-「オプション」-「印刷」-「背景の色と画像」を設定するか、印刷時に設定する必要があります。オプション。
[画像オブジェクト]を印刷することを選択します
背景の色と画像を確認するには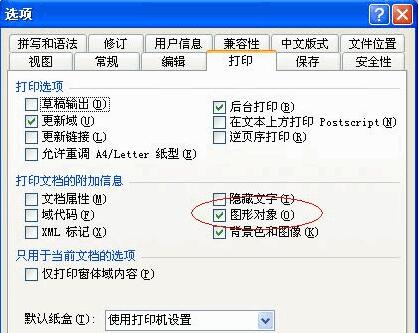
または[ファイル→印刷→オプション]をクリックし、[背景の色と画像]の前にある小さなボックスをチェック→OK→OK
方法 1: メニュー: 表示 - ヘッダーとフッター; 次にメニューを開きます: 挿入 - 画像 - ファイルから画像を挿入し、画像を設定します: レイアウト - テキストと並べて表示するか、上にフローティングしてサイズを大きくすることができます。 A4ページで、色を自動に設定し、[変更しない]でOK。次に、ヘッダーとフッターのツールバーをオフにします。
方法 2: フォーマット - 背景 - 塗りつぶし効果 - 画像。
方法 3: 形式 - 背景 - 透かし - 画像の透かしを選択します。ここにはズーム オプションがあり、通常は 500% に設定されていますが、実際には、画像のサイズに応じて任意の数値を入力して調整できます。満足するまで何度か試し、必要に応じて侵食オプションのチェックを外します。
方法 4: 画像オプションを使用せずに、形式 - 背景 - 塗りつぶし効果 - テクスチャ - その他のテクスチャ。
以上がWord の画像が印刷できない場合はどうすればよいですか?_Word で画像が印刷できない場合の解決策の詳細内容です。詳細については、PHP 中国語 Web サイトの他の関連記事を参照してください。

