ホームページ >システムチュートリアル >Windowsシリーズ >Win10 オーディオ サービスが実行されていない解決策
Win10 オーディオ サービスが実行されていない解決策
- WBOYWBOYWBOYWBOYWBOYWBOYWBOYWBOYWBOYWBOYWBOYWBOYWB転載
- 2024-04-24 10:16:44895ブラウズ
Win10オーディオサービスが実行されない場合、問題を解決するにはどうすればよいですか?この記事は、PHP エディターの Youzi によって詳細な解決策とともに提供されています。この問題が発生している場合は、以下を読み続けてください。問題を迅速に解決し、オーディオ サービスを再開して実行するためのステップバイステップのガイドが提供されます。
1. Win10 システムのデスクトップに入り、[スタート] メニュー - [すべてのプログラム] - [Windows システム] - [このコンピューター] をクリックし、図に示すように [管理] 項目を開きます。図に示すように、コンピューター管理ウィンドウを開いて、[サービスとアプリケーション] をクリックし、[サービス] をクリックして開きます。
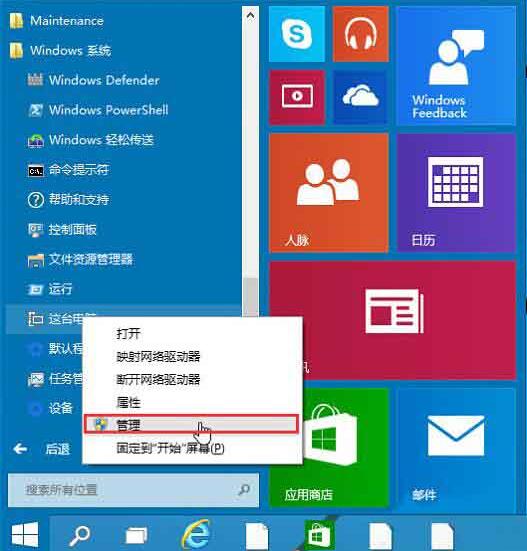
3. サービス ウィンドウで [Windows オーディオ] を見つけ、ダブルクリックします。クリックして開き、次の手順に進みます。図に示すように、
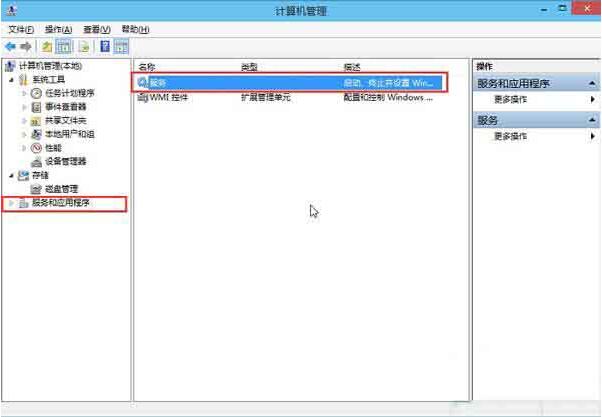
4. Windows オーディオのプロパティ ウィンドウで、[開く (S)] をクリックします。 5. Windows Audio のプロパティ ウィンドウで、クリックして [ ログイン ] 項目に切り替え、このアカウントのパスワードを 2 回入力し (例: 123456)、[OK] をクリックして次のステップに進みます。 ; 図に示すように:
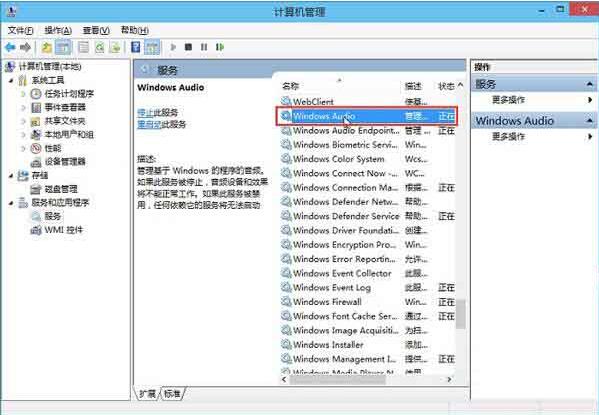
6. 図に示すように、次のステップを入力します:
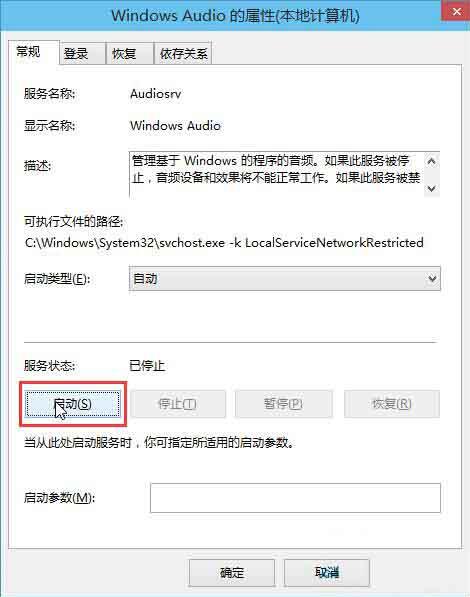 7. サービスを再起動するよう求めるポップアップ ウィンドウで、 をクリックします。 [OK]をクリックし、手動でコンピュータを再起動して操作を完了します。写真に示すように:
7. サービスを再起動するよう求めるポップアップ ウィンドウで、 をクリックします。 [OK]をクリックし、手動でコンピュータを再起動して操作を完了します。写真に示すように:
以上がWin10 オーディオ サービスが実行されていない解決策の詳細内容です。詳細については、PHP 中国語 Web サイトの他の関連記事を参照してください。

