效果图主要以淡蓝色为主,调色的时候可以先降低图片饱和度去除一些杂色;然后用曲线等给暗部及高光部分增加蓝色;再用滤镜等把图片处理柔和即可。
原图
最终效果
1、打开素材图片,创建可选颜色调整图层,对黄色,绿色进行调整,参数及效果如下图。这一步主要把图片中的绿色转为青色。 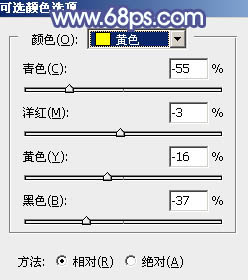
<图1> 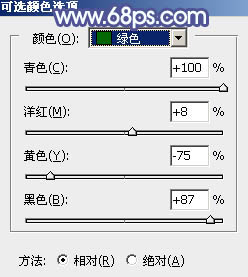
<图2> 
<图3>
2、按Ctrl + J 把当前可选颜色调整图层复制一层,效果如下图。 
<图4>
3、创建色相/饱和度调整图层,对全图、黄、绿、青进行调整,参数设置如图5 - 8,效果如图9。这一步快速把图片主色转为中性青色。 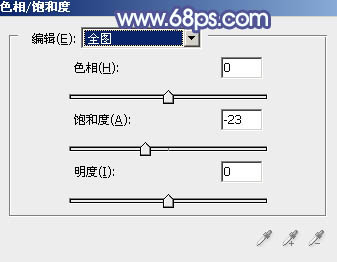
<图5> 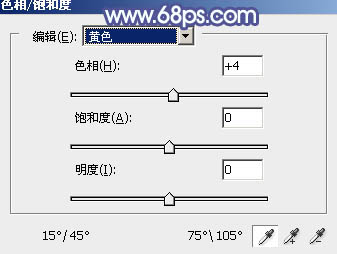
<图6> 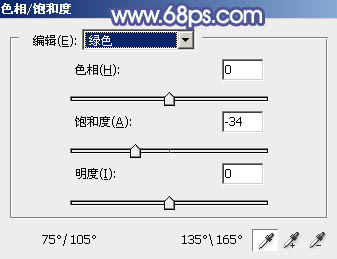
<图7> 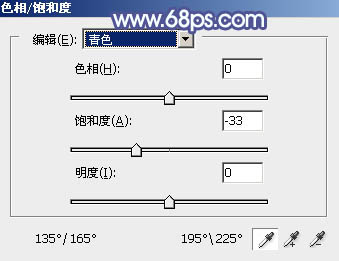
<图8> 
<图9>
4、新建一个图层,按字母键“D”把前,背景颜色恢复到默认的黑白,然后选择菜单:滤镜 > 渲染 > 云彩,确定后把混合模式改为“滤色”,不透明度改为:30%,效果如下图。 
<图10>
5、创建色彩平衡调整图层,对阴影,高光进行调整,参数设置如图11,12,确定后按Ctrl + Alt + G 创建剪切蒙版,效果如图13。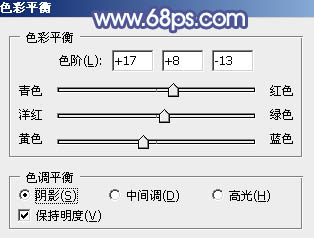
<图11> 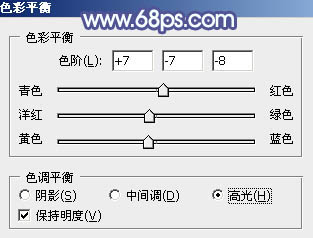
<图12> 
<图13>
6、创建色彩平衡调整图层,对阴影,高光进行调整,参数及效果如下图。这一步主要增加高光亮度。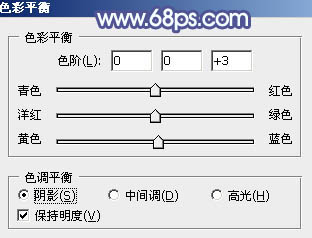
<图14> 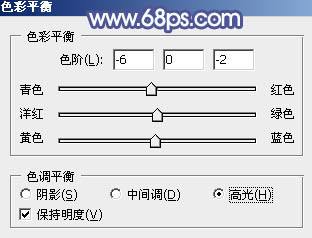
<图15> 
<图16>
7、创建可选颜色调整图层,对黄、绿、青、白、中性色进行调整,参数设置如图17 - 21,效果如图22。这一步把图片中的青色调淡一点。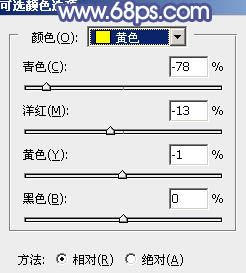
<图17> 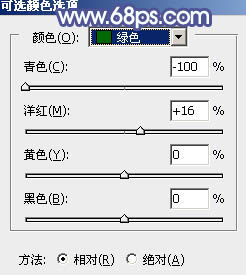
<图18> 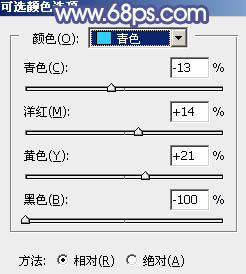
<图19> 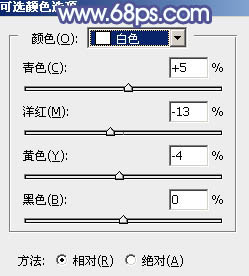
<图20> 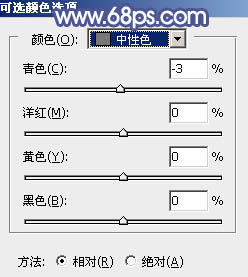
<图21> 
<图22>
8、创建曲线调整图层,对RGB、红、蓝通道进行调整,参数设置如图23 - 25,效果如图26。这一步给图片增加淡蓝色。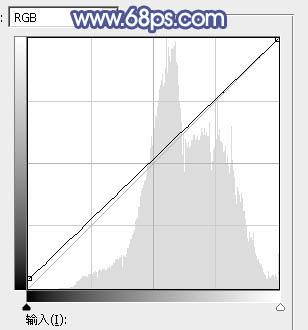
<图23> 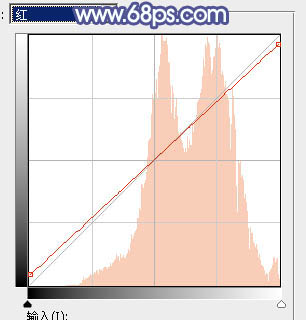
<图24> 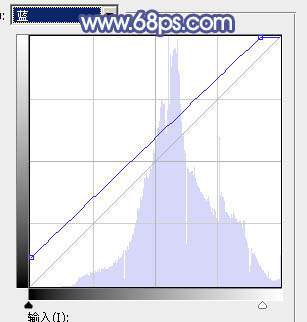
<图25> 
<图26>
9、创建可选颜色调整图层,对红、黄、青、白进行调整,参数设置如图27 - 30,效果如图31。这一步把人物肤色调红一点,并加强高光颜色。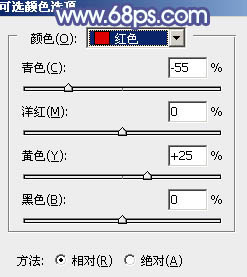
<图27> 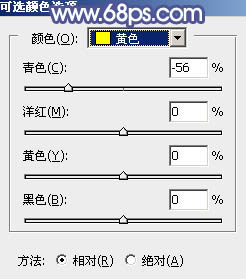
<图28> 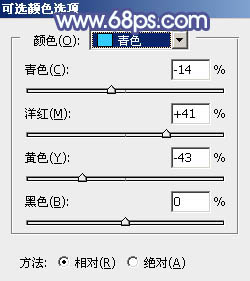
<图29> 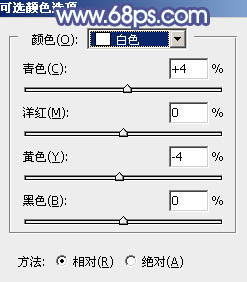
<图30> 
<图31>
10、创建纯色调整图层,颜色设置为淡蓝色:#CEE7F7,确定后把蒙版填充黑色,用白色画笔把右上角部分擦出来,效果如下图。
<图32>
11、按Ctrl + J 把当前纯色调整图层复制一层,混合模式改为“柔光”,效果如下图。
<图33>
12、新建一个图层,按Ctrl + Alt + Shift + E 盖印图层,选择菜单:滤镜 > 模糊 > 动感模糊,角度设置为45度,距离设置为160,确定后把混合模式改为“柔光”,不透明度改为:30%,效果如下图。
<图34>
最后给人物磨一下皮,加强一下局部明暗,完成最终效果。
 写真家のためのPhotoshop:画像の強化とレタッチApr 25, 2025 am 12:01 AM
写真家のためのPhotoshop:画像の強化とレタッチApr 25, 2025 am 12:01 AMPhotoshopの写真の強化とレタッチは、修理ブラシツールを使用して輝度とコントラストを調整することで実現できます。 1)明るさとコントラストを調整します:輝度とコントラストを増やして、画像 - >調整 - >明るさ/コントラストメニューを介して露出しない写真を改善します。 2)修理ブラシツールを使用します。ツールバーでHealingBrushToolを選択し、適用して画像のその他のポイントまたは傷跡を削除します。
 Photoshopへのアクセス:方法と可用性Apr 24, 2025 am 12:07 AM
Photoshopへのアクセス:方法と可用性Apr 24, 2025 am 12:07 AMPhotoshopは、恒久的なライセンスを購入したり、CreativeCloudを購読したりすることで取得できます。 1.長期使用のために恒久的なライセンスを購入し、毎月の支払いはありませんが、最新の更新は利用できません。 2. CreativeCloudを購読して、最新バージョンやその他のAdobeソフトウェアにアクセスすると、毎月または年会費を支払う必要があります。選択は、使用頻度と要件に基づいている必要があります。
 Photoshopが最善を尽くすこと:一般的なタスクとプロジェクトApr 23, 2025 am 12:06 AM
Photoshopが最善を尽くすこと:一般的なタスクとプロジェクトApr 23, 2025 am 12:06 AMPhotoshopは、画像編集、レイヤー化とマスキング、デジタルペインティング、さまざまなデザインアプリケーションに特化しています。 1)画像の編集と修復:欠陥を削除し、色と明るさを調整します。 2)レイヤーとマスク:非破壊的な編集と作成。 3)デジタル絵画とイラスト:アート作品を作成します。 4)実用的なアプリケーション:グラフィックデザイン、Webデザイン、デジタルアート作成。
 Photoshopの使用:創造的な可能性と実用的な用途Apr 22, 2025 am 12:09 AM
Photoshopの使用:創造的な可能性と実用的な用途Apr 22, 2025 am 12:09 AMPhotoshopは、実用的なアプリケーションで非常に実用的で創造的です。 1)初心者や専門家に適した基本的な編集、修理、合成機能を提供します。 2)コンテンツ認識の塗りつぶしやレイヤースタイルなどの高度な機能により、画像効果が向上します。 3)ショートカットキーの習得とレイヤー構造の最適化により、作業効率が向上します。
 Photoshop:高度なテクニックとツールApr 21, 2025 am 12:08 AM
Photoshop:高度なテクニックとツールApr 21, 2025 am 12:08 AMAdobe Photoshopの高度な機能には、高度な選択ツール、レイヤーブレンディングモード、アクションとスクリプトが含まれます。 1)クイック選択ツールやカラーレンジ選択ツールなどの高度な選択ツールは、画像領域を正確に選択できます。 2)「オーバーラップ」モードなどのレイヤーブレンドモードは、一意の視覚効果を作成できます。 3)アクションとスクリプトは、タスクの繰り返しを自動化し、作業効率を向上させることができます。
 Photoshopの主な機能:レタッチと強化Apr 20, 2025 am 12:07 AM
Photoshopの主な機能:レタッチと強化Apr 20, 2025 am 12:07 AM写真の編集と強化におけるPhotoshopの強力な機能には、次のものが含まれます。1。「修理ブラシツール」を使用してにきびを削除する、2。「液化ツール」を使用してスリムな顔、3。「周波数分離」テクノロジーを使用して画像を正確にレタッチします。これらの関数は、画像処理効果を最適化するためのアルゴリズムと画像処理テクノロジーを通じて実装されます。
 Photoshopの重要な機能:ディープダイビングApr 19, 2025 am 12:08 AM
Photoshopの重要な機能:ディープダイビングApr 19, 2025 am 12:08 AMPhotoshopの主な機能には、レイヤーとマスク、調整ツール、フィルター、エフェクトが含まれます。 1。レイヤーとマスクにより、画像パーツの独立した編集を可能にします。 2.明るさ/コントラストなどのツールの調整により、画像のトーンと明るさを変更できます。 3。フィルターとエフェクトは、視覚効果をすばやく追加できます。これらの機能を習得すると、創造的な専門家が創造的なビジョンを達成するのに役立ちます。
 Photoshop and Digital Art:絵画、イラスト、および合成Apr 18, 2025 am 12:01 AM
Photoshop and Digital Art:絵画、イラスト、および合成Apr 18, 2025 am 12:01 AMDigital ArtのPhotoshopのアプリケーションには、絵画、イラスト、画像の統合が含まれます。 1)塗装:ブラシ、鉛筆、ミキシングツールを使用して、アーティストは現実的な効果を生み出すことができます。 2)イラスト:ベクトルと形状のツールを使用すると、アーティストは複雑なグラフィックを正確に描き、効果を追加できます。 3)合成:マスクとレイヤーブレンディングモードを使用して、アーティストはさまざまな画像要素をシームレスにブレンドできます。


ホットAIツール

Undresser.AI Undress
リアルなヌード写真を作成する AI 搭載アプリ

AI Clothes Remover
写真から衣服を削除するオンライン AI ツール。

Undress AI Tool
脱衣画像を無料で

Clothoff.io
AI衣類リムーバー

Video Face Swap
完全無料の AI 顔交換ツールを使用して、あらゆるビデオの顔を簡単に交換できます。

人気の記事

ホットツール

SublimeText3 英語版
推奨: Win バージョン、コードプロンプトをサポート!

ZendStudio 13.5.1 Mac
強力な PHP 統合開発環境

MinGW - Minimalist GNU for Windows
このプロジェクトは osdn.net/projects/mingw に移行中です。引き続きそこでフォローしていただけます。 MinGW: GNU Compiler Collection (GCC) のネイティブ Windows ポートであり、ネイティブ Windows アプリケーションを構築するための自由に配布可能なインポート ライブラリとヘッダー ファイルであり、C99 機能をサポートする MSVC ランタイムの拡張機能が含まれています。すべての MinGW ソフトウェアは 64 ビット Windows プラットフォームで実行できます。

SAP NetWeaver Server Adapter for Eclipse
Eclipse を SAP NetWeaver アプリケーション サーバーと統合します。

AtomエディタMac版ダウンロード
最も人気のあるオープンソースエディター

ホットトピック
 7698
7698 15
15 1640
1640 14
14 1393
1393 52
52 1287
1287 25
25 1229
1229 29
29


