ホームページ >ウェブフロントエンド >PS チュートリアル >photoshop利用画笔及滤镜快速制作梦幻的光斑背景
photoshop利用画笔及滤镜快速制作梦幻的光斑背景
- PHP中文网オリジナル
- 2017-03-19 15:02:542012ブラウズ
用画笔来制作光斑是非常快的,只需要在画笔预设中设置好一些参数;然后在画布上涂抹就可以得到初步的光斑,后期通过调整画笔大小、不透明度、颜色等得到更有层次的光斑;局部光斑还可以用滤镜模糊处理,并用图层样式加发光等,得到更为梦幻的效果。
最终效果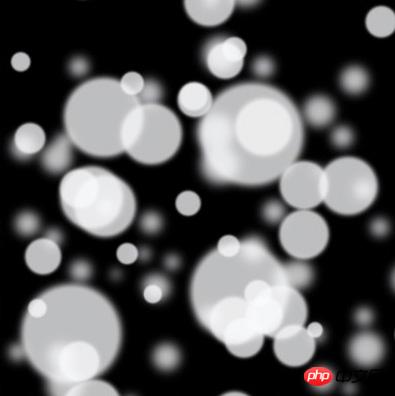
1、新建大小自定的画布,背景填充黑色。新建图层,点击画笔并打开画笔面板,调整大小、间距、抖动、散布等数值(数值不是固定的,以自己喜好调整),画笔的透明度先调成100就好了。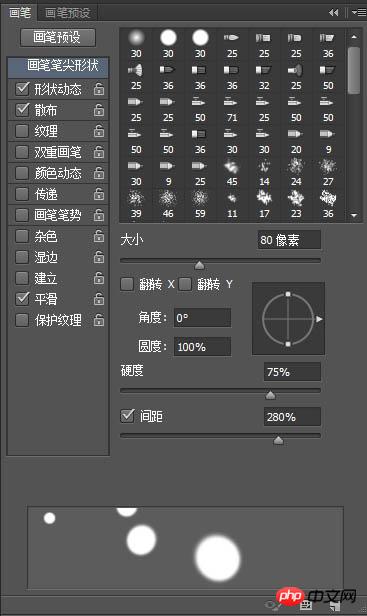
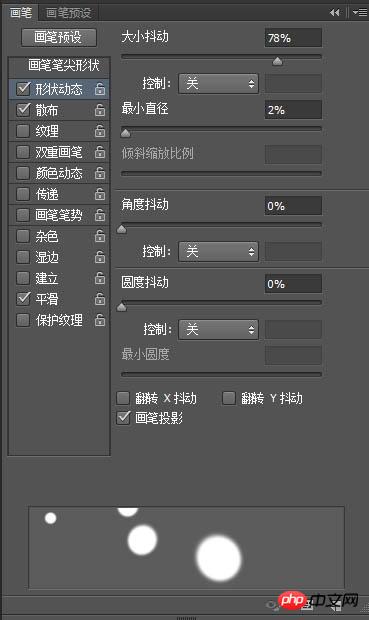
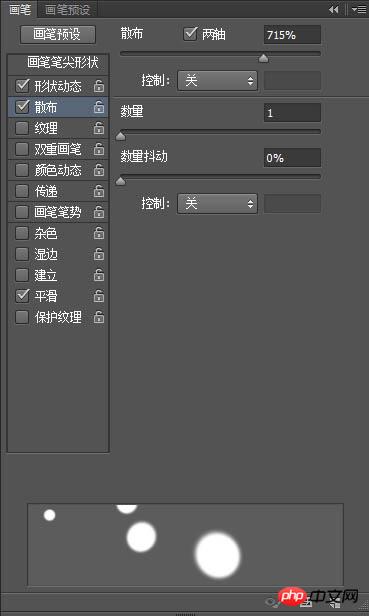
2、新建一个图层,用画笔连续划几下,变成这个样子。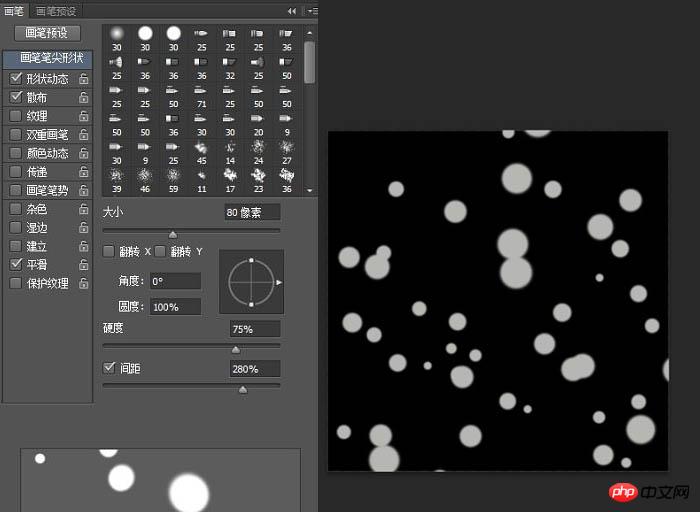
3、然后再将图层转为智能对象(在当前图层上用鼠标点击右键正数第五个),转为智能对象后(你也可以不转为智能对象,没关系的)再点击滤镜-模糊-高斯模糊。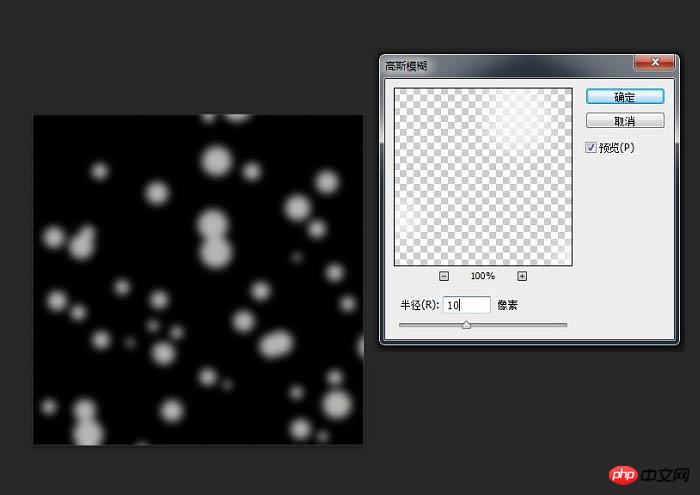
4、新建一个图层,将画笔调大一点,在你刚刚新建的图层上划几下。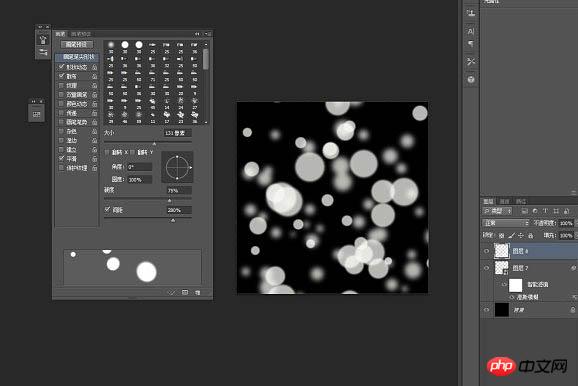
5、再新建一个图层,将画笔的大小调大,其他的调小一些,然后在图层上点几下。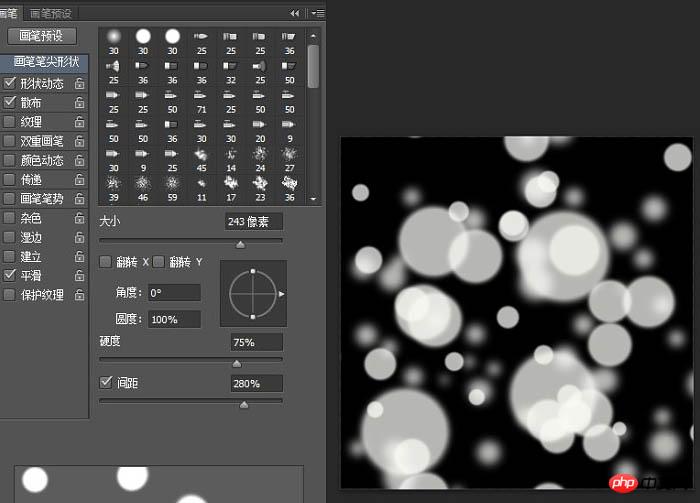
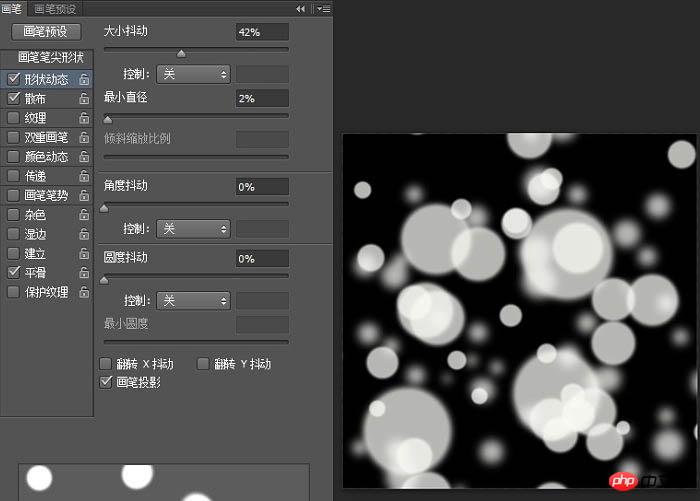
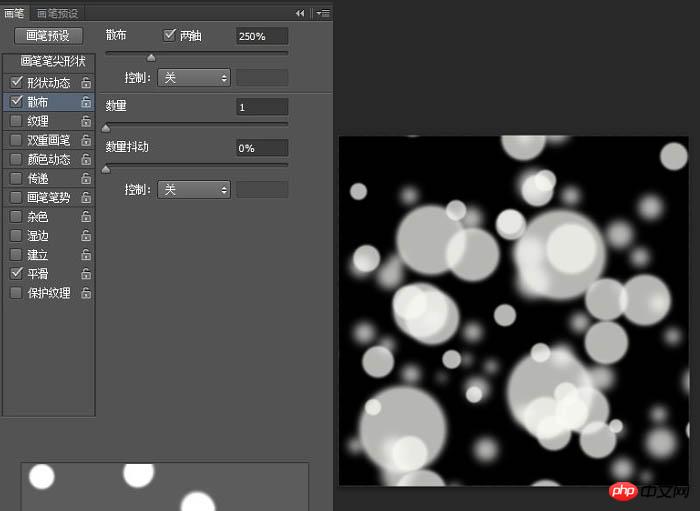
6、给图层添加外发光,让它看起来虚幻一些。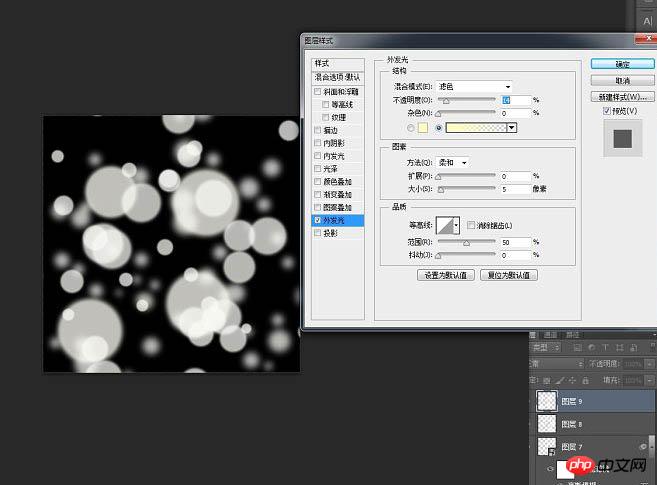
最终效果: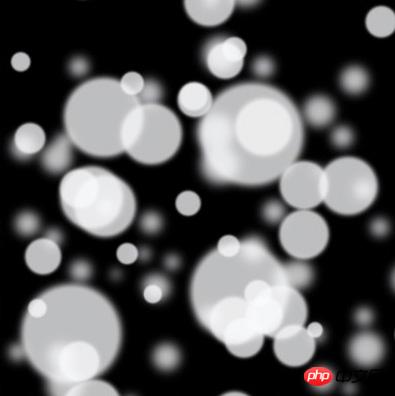
声明:
この記事の内容はネチズンが自主的に寄稿したものであり、著作権は原著者に帰属します。このサイトは、それに相当する法的責任を負いません。盗作または侵害の疑いのあるコンテンツを見つけた場合は、admin@php.cn までご連絡ください。

