这篇文章主要介绍了PhotoShop简单实现对色彩提纯提亮,主要是通过滤镜来说实现的,小伙伴们参考本文来实验下吧
在开始本日志前,先来补充一下关于正片叠底。以前日志中提到的正片叠底,在多图合成的时候是经常使用到的。例如,白背景下主体的抠像,白背景人像扣发,专色字单通道叠底,以及各类图片合成等等等等,这些例子可以在网上查到,这里不做介绍了。
而滤色则刚好是跟正片叠底相反的一个功能。直观感觉上主要是滤掉黑色,但也并非就那么简单,我认为它主要是色彩提纯提亮的意思。
根据PS自己的定义:
“查看每个通道的颜色信息,并将混合色的互补色与基色复合。结果色总是较亮的颜色。用黑色过滤时颜色保持不变。用白色过滤将产生白色。此效果类似于多个摄影幻灯片在彼此之上投影。
滤色,英文screen,screen模式与我们所用的显示屏原理相同,所以也有版本把它翻译成‘屏幕’。”
根据PS的这段解释,在RGB模式下,我做了一个原理性测试供朋友们参考。以下的介绍均在RGB色彩模式下进行,并且不考虑溢色的问题。
一、原理图解
以下(图一)是在RGB模式下,用HSB制作的一个简单的十二色标,以及黑白双色。以此作为测试的标准。
制作方法:拾色器里,HSB模式(色相环),S=100 B=100 H=0°,30°,60°,90°,120°……330°。以此图作为对比标准。根据色相环的原理,其中S=100 B=100 H=0 则为RGB模式下的R通道,其他以此类推,每30°获得一个纯色。同时,观察可知,每60°为一个通道组合方式,分别是:R\RG\G\GB\B\RB,并且,他们是每180°为一个补色,即 红对青,黄对蓝,绿对洋红。PS也是根据色相环的原理进行调色功能的开发的,例如色彩平衡、色相饱和度,可选颜色,通道混合器等。

图一:简易12纯色及黑白色标
以下(图二)是用于测试的图样。
制作方法:拾色器里,HSB模式(色相环),S=100 B=85 H=0°,30°,60°,90°,120°……330°。注意,这里B=85,明度降了。

图二
开始测试。在PS里,把图二复制一层,并且设置为滤色、透明度100%,然后再复制一层,再设置为滤色、透明度100%,以此操作进行8次,并观察。
配置图如下:
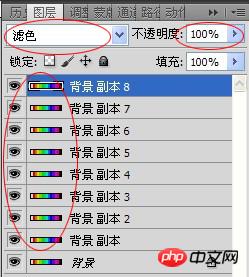
效果图如下:

与(图一)对比,我们发现,用这样的方法(图二)经过多次滤色处理后,颜色被提纯提亮了,最终会是R\RG\G\GB\B\RB通道的结果,并且,黑色不变,灰色被提纯为白色,同时,很明显,所有位于R/G/B三通道之间的颜色,最终都会偏向于RG/GB/RB三色。
做这样一个测试,目的是为了接着下来方便的介绍单图多层叠加的滤色方法。
方法一:全图滤色混合。
复制一层,设置为滤色。提亮照片。如果需要做曲线调整,获得色调,就根据自己的喜好来拉曲线即可。
原稿如下:

配置图A如下:
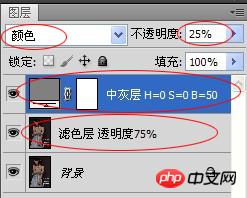
效果图A,滤色提亮,中灰层颜色混合模式实现褪色:

配置图B如下:

效果图B,滤色层提亮,中灰层加深颜色:

配置图C如下:
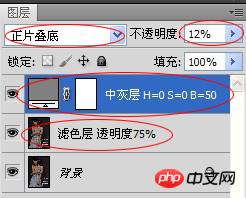
效果图C,滤色层提亮,中灰层正片叠底:

配置图D如下:
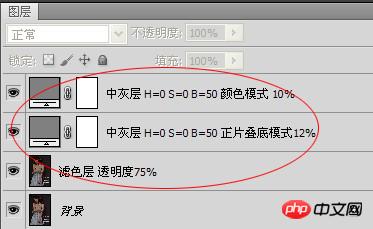
效果图D,滤色层提亮,中灰层正片叠底及中灰层颜色模式配合使用:

这里的例子使用了中性灰色作为填充色,是否可以使用其他颜色呢?肯定是可以的,您可以自己尝试一下。
方法二完。
PhotoShop真是个神奇的软件,很多时候只有你想不到,没有他做不到的。
 Photoshopは無料ですか?サブスクリプションプランの理解Apr 12, 2025 am 12:11 AM
Photoshopは無料ですか?サブスクリプションプランの理解Apr 12, 2025 am 12:11 AMPhotoshopは無料ではありませんが、低コストまたは無料で使用する方法がいくつかあります。1。無料の試用期間は7日で、この期間中にすべての機能を体験できます。 2。学生と教師の割引はコストを半分に削減でき、学校の証明が必要です。 3. CreativeCloudパッケージは、プロのユーザーに適しており、さまざまなAdobeツールが含まれています。 4。フォトショーペルメントとLightroomは低コストの代替品であり、機能は少なくなりますが、価格は低くなっています。
 Photoshopの価値:その機能に対するコストを計量しますApr 11, 2025 am 12:02 AM
Photoshopの価値:その機能に対するコストを計量しますApr 11, 2025 am 12:02 AMPhotoshopは、強力な機能と幅広いアプリケーションシナリオを提供するため、投資する価値があります。 1)コア関数には、画像編集、レイヤー管理、特殊効果の生産、色の調整が含まれます。 2)プロのデザイナーや写真家に適していますが、アマチュアはGIMPなどの代替案を考慮する場合があります。 3)AdobeCreativeCloudを購読することは、必要に応じて、1回限りの支出を避けるために使用できます。
 Photoshopの中核目的:クリエイティブな画像デザインApr 10, 2025 am 09:29 AM
Photoshopの中核目的:クリエイティブな画像デザインApr 10, 2025 am 09:29 AMPhotoshopのクリエイティブな画像デザインでのコアの使用は、その強力な機能と柔軟性です。 1)設計者は、レイヤー、マスク、フィルターを介して創造性を視覚的現実に変換することができます。 2)基本的な使用には、トリミング、サイズ変更、色補正が含まれます。 3)レイヤースタイル、ブレンドモード、スマートオブジェクトなどの高度な使用法は、複雑な効果を生み出すことができます。 4)一般的な間違いには、不適切な層管理とフィルターの過度の使用が含まれます。これは、レイヤーを整理し、フィルターを合理的に使用することで解決できます。 5)パフォーマンスの最適化とベストプラクティスには、レイヤーの合理的な使用、ファイルの定期的な保存、ショートカットキーの使用が含まれます。
 WebデザインのPhotoshop:UI/UXの高度なテクニックApr 08, 2025 am 12:19 AM
WebデザインのPhotoshop:UI/UXの高度なテクニックApr 08, 2025 am 12:19 AMPhotoshopは、Webデザインで使用して、高忠実度のプロトタイプを作成し、UI要素を設計し、ユーザーインタラクションをシミュレートできます。 1.基本設計のためにレイヤー、マスク、スマートオブジェクトを使用します。 2。アニメーションおよびタイムライン関数を介してユーザーの相互作用をシミュレートします。 3.スクリプトを使用して、設計プロセスを自動化し、効率を向上させます。
 初心者の記事:PSブラシを使用してフォントに亀裂効果を追加します(共有)Apr 07, 2025 am 06:21 AM
初心者の記事:PSブラシを使用してフォントに亀裂効果を追加します(共有)Apr 07, 2025 am 06:21 AM前の記事「PS(お気に入り)を使用してプレート画像に印刷効果を追加するためのステップバイステップを教える」では、PSを使用してPSを使用してプレート画像に印刷効果を追加するための小さなトリックを紹介しました。次の記事では、PSブラシを使用してフォントに亀裂効果を追加する方法を紹介します。それを行う方法を見てみましょう。
 Photoshop Advanced Typography:見事なテキスト効果の作成Apr 07, 2025 am 12:15 AM
Photoshop Advanced Typography:見事なテキスト効果の作成Apr 07, 2025 am 12:15 AMPhotoshopでは、レイヤースタイルとフィルターを介してテキストエフェクトを作成できます。 1.新しいドキュメントを作成し、テキストを追加します。 2.影や外側の輝きなどのレイヤースタイルを適用します。 3.波効果などのフィルターを使用し、ベベルとリリーフ効果を追加します。 4.マスクを使用して、効果範囲と強度を調整して、テキスト効果の視覚的影響を最適化します。
 写真をカットする方法Apr 06, 2025 pm 10:27 PM
写真をカットする方法Apr 06, 2025 pm 10:27 PM切断は、画像の背景部分を削除し、被写体を置き去りにするプロセスです。一般的なカットアウト方法は次のとおりです。マニュアルカットアウト:画像編集ソフトウェアを使用して、サブジェクトのエッジを手動で概説します。自動カットアウト:ソフトウェアを使用して、サブジェクトを自動的に識別し、背景から分離します。サードパーティの切り抜きツールを使用します。特別なツールを使用して画像を切り取ります。チャネルカットアウト:画像のチャネルを使用して、操作のために主題の色と明らかな違いを持つチャネルをセグメント化し、選択します。
 PSから透かしを取得する方法Apr 06, 2025 pm 10:24 PM
PSから透かしを取得する方法Apr 06, 2025 pm 10:24 PMオンラインツール、画像編集ソフトウェア、ビデオ編集ソフトウェア、透かし削除アプリケーションを使用できます。特定の方法には、オンラインツールの使用、クローニングスタンプツールの使用、スタンプツールのコピーとブラシツールの修理、ぼやけツールの使用、トリミングツールとコンテンツ認識充填ツール、および透かし除去アプリケーションの使用が含まれます。透かしを削除する前に、そうする権利があることを確認してください。


ホットAIツール

Undresser.AI Undress
リアルなヌード写真を作成する AI 搭載アプリ

AI Clothes Remover
写真から衣服を削除するオンライン AI ツール。

Undress AI Tool
脱衣画像を無料で

Clothoff.io
AI衣類リムーバー

AI Hentai Generator
AIヘンタイを無料で生成します。

人気の記事

ホットツール

mPDF
mPDF は、UTF-8 でエンコードされた HTML から PDF ファイルを生成できる PHP ライブラリです。オリジナルの作者である Ian Back は、Web サイトから「オンザフライ」で PDF ファイルを出力し、さまざまな言語を処理するために mPDF を作成しました。 HTML2FPDF などのオリジナルのスクリプトよりも遅く、Unicode フォントを使用すると生成されるファイルが大きくなりますが、CSS スタイルなどをサポートし、多くの機能強化が施されています。 RTL (アラビア語とヘブライ語) や CJK (中国語、日本語、韓国語) を含むほぼすべての言語をサポートします。ネストされたブロックレベル要素 (P、DIV など) をサポートします。

DVWA
Damn Vulnerable Web App (DVWA) は、非常に脆弱な PHP/MySQL Web アプリケーションです。その主な目的は、セキュリティ専門家が法的環境でスキルとツールをテストするのに役立ち、Web 開発者が Web アプリケーションを保護するプロセスをより深く理解できるようにし、教師/生徒が教室環境で Web アプリケーションを教え/学習できるようにすることです。安全。 DVWA の目標は、シンプルでわかりやすいインターフェイスを通じて、さまざまな難易度で最も一般的な Web 脆弱性のいくつかを実践することです。このソフトウェアは、

SecLists
SecLists は、セキュリティ テスターの究極の相棒です。これは、セキュリティ評価中に頻繁に使用されるさまざまな種類のリストを 1 か所にまとめたものです。 SecLists は、セキュリティ テスターが必要とする可能性のあるすべてのリストを便利に提供することで、セキュリティ テストをより効率的かつ生産的にするのに役立ちます。リストの種類には、ユーザー名、パスワード、URL、ファジング ペイロード、機密データ パターン、Web シェルなどが含まれます。テスターはこのリポジトリを新しいテスト マシンにプルするだけで、必要なあらゆる種類のリストにアクセスできるようになります。

メモ帳++7.3.1
使いやすく無料のコードエディター

MinGW - Minimalist GNU for Windows
このプロジェクトは osdn.net/projects/mingw に移行中です。引き続きそこでフォローしていただけます。 MinGW: GNU Compiler Collection (GCC) のネイティブ Windows ポートであり、ネイティブ Windows アプリケーションを構築するための自由に配布可能なインポート ライブラリとヘッダー ファイルであり、C99 機能をサポートする MSVC ランタイムの拡張機能が含まれています。すべての MinGW ソフトウェアは 64 ビット Windows プラットフォームで実行できます。






