ホームページ >ソフトウェアチュートリアル >コンピューターソフトウェア >PS修復ブラシツールの使い方_PS修復ブラシツールの使い方チュートリアル
PS修復ブラシツールの使い方_PS修復ブラシツールの使い方チュートリアル
- PHPz転載
- 2024-04-23 14:16:11477ブラウズ
PS 修復ブラシ ツールを使用して画像の欠陥を修復する方法を知りたいですか? PS 修復ブラシ ツールは、傷、ほこり、傷などの画像内の不要な要素を簡単に修復できる強力なツールです。画像のさまざまな領域からピクセルをサンプリングし、それらを修復する領域にブレンドすることで機能します。 PS 修復ブラシ ツールの目的と使用法を詳しく説明し、画像の問題をすばやく修正するためのステップバイステップのガイドを提供するこのチュートリアルを読み続けてください。
ステップ 1: まず、コンピュータで PS ソフトウェアを開き、PS で処理する画像を開きます (図を参照)。

ステップ 2: サイド ツールバーで修復ブラシ ツールを見つけ、上記の設定でブラシ サイズを調整します (図を参照)。
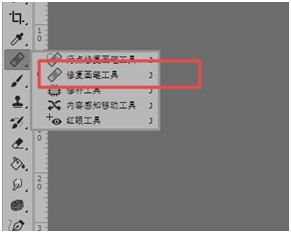
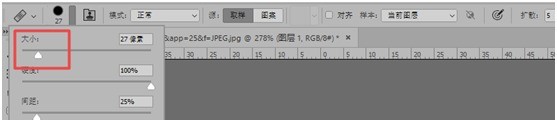
ステップ 3: Alt キーを押したまま、滑らかで無傷のスキンをクリックして選択します (図を参照)。
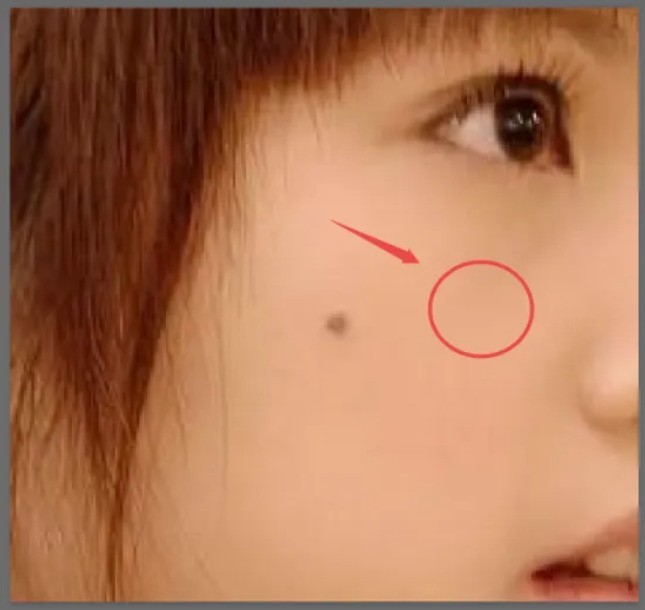
ステップ 4: カーソルを黒い点に移動し、もう一度クリックします (図を参照)。
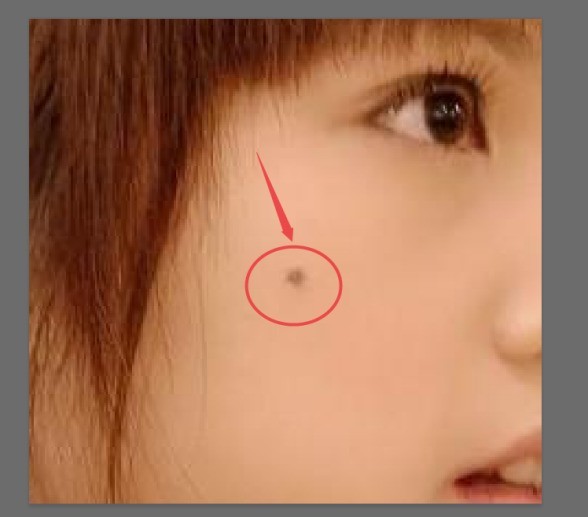
ステップ 5: これで、黒い点が、Alt キーで最初に選択された領域で覆われました (図を参照)。

以上がPS修復ブラシツールの使い方_PS修復ブラシツールの使い方チュートリアルの詳細内容です。詳細については、PHP 中国語 Web サイトの他の関連記事を参照してください。
声明:
この記事はzol.com.cnで複製されています。侵害がある場合は、admin@php.cn までご連絡ください。

