ホームページ >ソフトウェアチュートリアル >コンピューターソフトウェア >Photoshopでモザイクを削除する方法_Photoshopでモザイクを削除する方法
Photoshopでモザイクを削除する方法_Photoshopでモザイクを削除する方法
- WBOYWBOYWBOYWBOYWBOYWBOYWBOYWBOYWBOYWBOYWBOYWBOYWB転載
- 2024-04-23 13:58:171505ブラウズ
長年みんなを悩ませてきたモザイクがついに解決しました! PHP エディター Strawberry は、Photoshop でモザイクを削除するための詳細なチュートリアルを特別に提供します。写真からモザイクを削除する方法に苦労している場合は、このチュートリアルが実用的な解決策を提供します。この記事では、Photoshopを使用してモザイクを除去する手順とテクニックをシンプルかつわかりやすく説明し、モザイクの背後にある秘密を明らかにし、写真の元の外観を簡単に復元できるようにします。
1. まずPhotoshopソフトウェアを開き、下の図に示すように、ホームページにアクセスしてモザイク付きの写真を開きます。

2. ページの右側にあるレイヤー パネルで、ユーザーがレイヤーを右クリックすると、右クリック メニューが表示され、図に示すようにレイヤーのコピー オプションを選択します。下に。
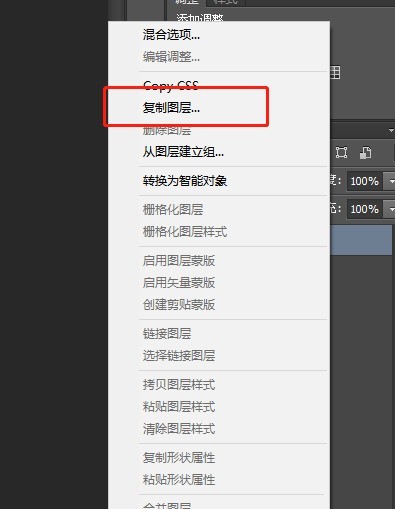
3. 以下の図に示すように、ポップアップされるレイヤーのコピーウィンドウで、ユーザーはレイヤー名を設定した後、直接「OK」ボタンを押すことができます。
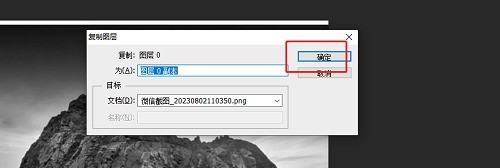
4. 次に、ページの左側にあるツールバーで、ユーザーは模造スタンプツールを見つけ、次の図に示すように、Alt キーを押してモザイクのない部分を選択します。
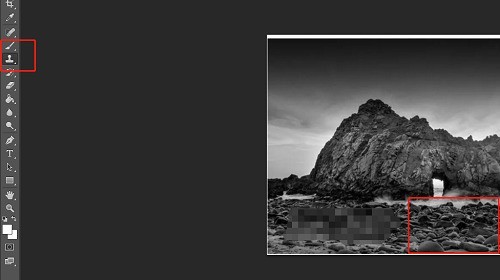
5. 次に、下の図に示すように、ユーザーはマウスの左ボタンを直接押してモザイクを少しずつ削除します。
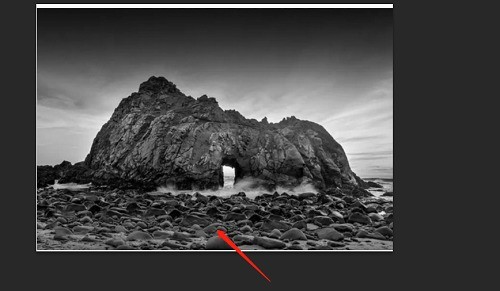
以上がPhotoshopでモザイクを削除する方法_Photoshopでモザイクを削除する方法の詳細内容です。詳細については、PHP 中国語 Web サイトの他の関連記事を参照してください。

