Navicat を使用して Excel テーブルをデータベースにインポートします。データベースに接続します。データベーステーブルを作成します。テーブルを右クリックし、「インポート ウィザード」を選択します。 Excel ファイルの種類を選択し、ファイルを参照して選択します。 Excel の列をデータベースのフィールドと一致させます。データをプレビューし、「インポート」をクリックします。

チュートリアル: Navicat を使用して Excel テーブルをデータベースにインポートする方法
はじめに:
Navicat は、さまざまな形式 (Excel テーブルを含む) からデータをインポートするために使用できる人気のあるデータベース管理ツールです。データベースにインポートします。この記事では、Navicat を使用して Excel テーブルをデータベースにインポートする方法を段階的に説明します。
手順:
1. データベースに接続します:
- Navicat で、[接続] タブをクリックし、接続するデータベースの種類を選択します。
- データベースサーバー、ポート、ユーザー名、パスワードを入力します。
- 「接続」ボタンをクリックします。
2. テーブルを作成します。
- データをインポートするデータベースを右クリックし、[新規] > を選択します。
- テーブル名を入力し、[OK]をクリックします。
3. Excel ファイルをインポートします:
- 作成したテーブルを右クリックし、[インポート ウィザード] を選択します。
- ソースファイルの種類として「Excelファイル」を選択します。
- インポートする Excel ファイルを参照して選択します。
- インポートするデータ範囲と区切り文字を指定します。
- 「次へ」をクリックします。
4. フィールドのマップ:
- Navicat は Excel ファイル内の列を自動的に検出し、データベース テーブル内のフィールドと照合します。
- フィールドをドラッグ アンド ドロップして一致させるか、「マップ」ボタンをクリックしてマッピングを手動で構成できます。
- 「次へ」をクリックします。
5. プレビューとインポート:
- この時点で、インポートされるデータをプレビューできます。
- まだテーブルを作成していない場合は、「インポート前にテーブルを作成」ボックスにチェックを入れてテーブルを作成します。
- 「インポート」ボタンをクリックしてインポートプロセスを開始します。
6. インポートされたデータを表示する:
- インポートが完了したら、テーブルを右クリックして [データの参照] を選択し、インポートされたデータを表示できます。
ヒント:
- Excel ファイルに null 値が含まれている場合は、インポート ウィザードで正しい区切り文字を設定していることを確認してください。
- SQL クエリを使用してインポートされたデータを検証し、データが正確であることを確認できます。
- Navicat は、テキスト、数値、日付、タイムスタンプなどのさまざまなデータ型をサポートしています。
以上がExcelテーブルをnavicatにインポートする方法の詳細内容です。詳細については、PHP 中国語 Web サイトの他の関連記事を参照してください。
 Navicatは無料ですか?試験と価格設定計画の調査Apr 13, 2025 am 12:09 AM
Navicatは無料ですか?試験と価格設定計画の調査Apr 13, 2025 am 12:09 AMNAVICATは無料ではありませんが、14日間の試用版を提供しており、試用期間が期限切れになった後にライセンスを購入する必要があります。 NAVICATにはさまざまな価格設定計画があります。1。個人版は、個々の開発者と小規模チームに適しています。 2。エンタープライズバージョンは、大規模な企業に適しています。 3.教育バージョンは、教育機関向けに特別に設計されています。
 最適なデータベースマネージャーの選択:Navicatを超えたオプションApr 12, 2025 am 12:01 AM
最適なデータベースマネージャーの選択:Navicatを超えたオプションApr 12, 2025 am 12:01 AMdbeaverとdatagripは、NAVICATを超えるデータベース管理ツールです。 1.Dbeaverは無料でオープンソースで、小さなプロジェクトに適しており、複数のデータベースをサポートしています。 2.Datagripは強力で、複雑な大規模プロジェクトに適しており、高度なコード完了とSQL再構成を提供します。
 NAVICATの使用:データベースの生産性の向上Apr 10, 2025 am 09:27 AM
NAVICATの使用:データベースの生産性の向上Apr 10, 2025 am 09:27 AMNAVICATは、直感的なインターフェイスと強力な機能により、データベースの生産性を向上させます。 1)基本的な使用には、データベースへの接続、テーブルの管理、クエリの実行が含まれます。 2)データの同期や伝送などの高度な機能は、グラフィカルインターフェイスを介して操作を簡素化します。 3)接続をチェックし、構文チェック機能を使用することにより、一般的なエラーを解くことができます。 4)パフォーマンスの最適化には、バッチ操作と定期的なバックアップを使用することをお勧めします。
 Navicatの交換機能の使用方法Apr 09, 2025 am 09:15 AM
Navicatの交換機能の使用方法Apr 09, 2025 am 09:15 AMNAVICATの交換機能を使用すると、データベースオブジェクトでテキストを見つけて置き換えることができます。この機能を使用して、オブジェクトを右クリックして交換を選択し、見つけたいテキストを入力してポップアップダイアログボックスに置き換え、検索/交換範囲、ケース感度、正規表現などのオプションを構成できます。交換ボタンを選択することにより、テキストを見つけて交換し、必要に応じてオプションを構成して、予期しない変更を回避できます。
 NAVICATの活性化が失敗した場合はどうすればよいですかApr 09, 2025 am 09:12 AM
NAVICATの活性化が失敗した場合はどうすればよいですかApr 09, 2025 am 09:12 AMNAVICATアクティベーション障害のソリューション:1。アクティベーションコードの正しさを確認します。 2.ネットワーク接続が正常であることを確認します。 3.ウイルス対策ソフトウェアを一時的に無効にします。 4.アクティベーションステータスをリセットします。 5。テクニカルサポートに連絡してください。
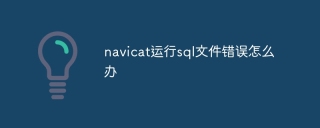 エラーがNAVICATでSQLファイルを実行している場合はどうすればよいですかApr 09, 2025 am 09:09 AM
エラーがNAVICATでSQLファイルを実行している場合はどうすればよいですかApr 09, 2025 am 09:09 AMNAVICATがSQLファイルを実行したときにエラーを解決するには、次の手順に従ってください。1。SQLの構文エラーを確認します。 2。データベース接続が確立されていることを確認してください。 3.ファイルエンコーディングを確認します。 4.サーバー設定を調整します。 5.一時的なスペースを確認します。 6.特定のプラグインを無効にします。 7.必要に応じてNavicatサポートにお問い合わせください。
 Navicatのインデックスを作成する方法Apr 09, 2025 am 09:06 AM
Navicatのインデックスを作成する方法Apr 09, 2025 am 09:06 AMNAVICATでインデックスを作成する手順:データベースに接続します。インデックスにテーブルを選択します。オープンインデックスマネージャー。インデックス名を指定します。インデックス列を選択します。インデックスタイプを選択します。一意のインデックス(オプション)を選択します。 [OK]をクリックしてインデックスを作成します。
 Navicatショートカットキーを設定する方法Apr 09, 2025 am 09:03 AM
Navicatショートカットキーを設定する方法Apr 09, 2025 am 09:03 AMNavicatショートカットを設定および復元する方法は?メインメニュー>「オプション」>「ショートカットキー」の「ツール」をクリックし、「コマンド」リストでアクションを選択し、「ショートカットキー」フィールドにキーの組み合わせを入力し、[追加]をクリックして保存します。デフォルトのショートカットキーを復元するには、「ツール」とGTをクリックします。 「オプション」> 「ショートカットキー」をクリックし、[デフォルト値の復元]ボタンをクリックします。


ホットAIツール

Undresser.AI Undress
リアルなヌード写真を作成する AI 搭載アプリ

AI Clothes Remover
写真から衣服を削除するオンライン AI ツール。

Undress AI Tool
脱衣画像を無料で

Clothoff.io
AI衣類リムーバー

AI Hentai Generator
AIヘンタイを無料で生成します。

人気の記事

ホットツール

MinGW - Minimalist GNU for Windows
このプロジェクトは osdn.net/projects/mingw に移行中です。引き続きそこでフォローしていただけます。 MinGW: GNU Compiler Collection (GCC) のネイティブ Windows ポートであり、ネイティブ Windows アプリケーションを構築するための自由に配布可能なインポート ライブラリとヘッダー ファイルであり、C99 機能をサポートする MSVC ランタイムの拡張機能が含まれています。すべての MinGW ソフトウェアは 64 ビット Windows プラットフォームで実行できます。

MantisBT
Mantis は、製品の欠陥追跡を支援するために設計された、導入が簡単な Web ベースの欠陥追跡ツールです。 PHP、MySQL、Web サーバーが必要です。デモおよびホスティング サービスをチェックしてください。

SublimeText3 Mac版
神レベルのコード編集ソフト(SublimeText3)

メモ帳++7.3.1
使いやすく無料のコードエディター

SublimeText3 中国語版
中国語版、とても使いやすい






