ホームページ >ウェブフロントエンド >PS チュートリアル >Photoshop制作唯美的照片红外摄影效果
Photoshop制作唯美的照片红外摄影效果
- PHP中文网オリジナル
- 2016-06-01 14:27:281469ブラウズ
这篇教程是向脚本之家的朋友介绍利用Photoshop制作唯美的照片红外摄影效果方法,教程制作出来的效果非常地漂亮,难度不是很大,推荐过来,一起来学习吧
教大家使用Photoshop制作唯美的照片红外摄影效果,使用”图像-调整-通道混合器“菜单命令来为照片制作单色效果。给图像添加”色相/饱和度“调整图层,调整图像的色彩。学习如何设置图片的混合模式和不透明效果。为图层添加”曲线“来调整图层,增强画面的对比效果。
方法/步骤
1、我们先在Photoshop软件中打开要编辑的素材图片,其画面效果如图所示。
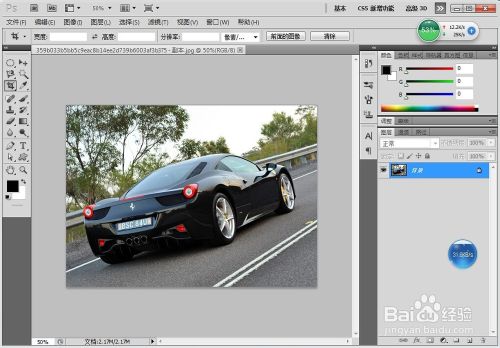
2、首先选择菜单里的”图像-调整-通道混合器“命令,打开”通道混合器“对话框,根据图1在对话框左下角勾选”单色“选项,修改相关参数来完成去色操作,图2就是调整后的效果。
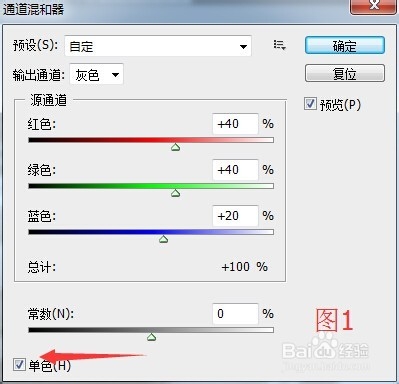

3、鼠标单击”图层“调板下方的”创建新的填充或调整图层“按钮,在弹出的菜单中选择”色相/饱和度“命令,为图像添加”色相/饱和度“调整图层,其按钮位置如图所示。
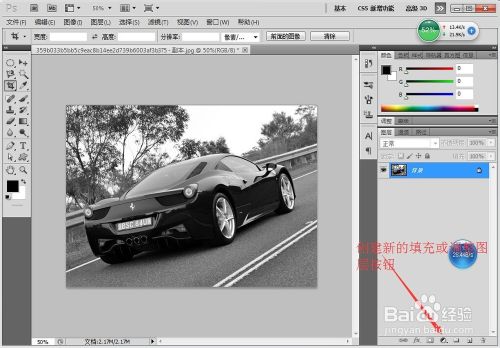
4、在弹出的对话框中根据图1来设置其参数,单击”确定“后关闭该对话框,图2为设置后的效果图片。


5、我们为增强黑白对比的效果,首先要新建立一个图层,然后按Shift+Ctrl+Alt+E组合键盖印所有可见图层,在”图层“调板中复制该图层(可通过右键菜单命令或拖动图层到“创建新图层”按钮上完成复制),设置图层副本的混合模式为”叠加“,图层与图层副本的”不透明度“都设置为70%,需要设置的地方如图1所示,图2为调整后的效果。
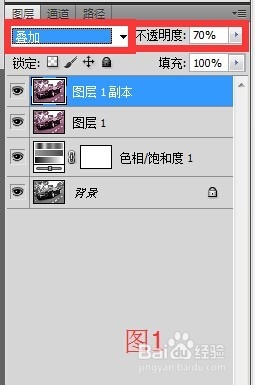

6、在”图层“调板中,继续复制图层1,并设置图层的混合模式为”滤色“,设置图层”不透明度“为70%,操作效果如图1所示,图2为调整后的效果。


7、单击”图层“调板下方的”创建新的填充或调整图层“按钮,为图像建立”曲线“调整层。在”曲线“调板中调整曲线,以增强图像的对比效果。用鼠标根据图1拖动曲线的位置,其参数”输入“设置为191,"输出”设置为148,图2为调整后的效果图。
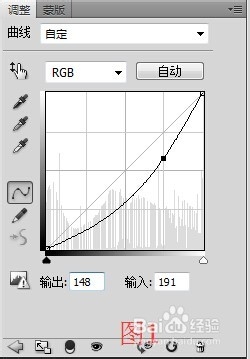

8、使用Shift+Ctrl+Alt+E组合键盖印所有可见图层,新建一个图层。再使用菜单“图像-调整-可选颜色”命令来调整图像整体的颜色,在弹出的对话框中根据图片设置其参数。单击“确定”按钮关闭该对话框。
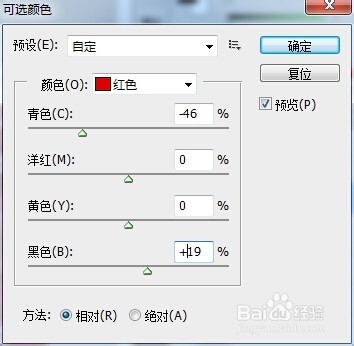
9、选择菜单“图层-拼合图像”命令,完成图像的修改,最后效果和原图对比如图所示。
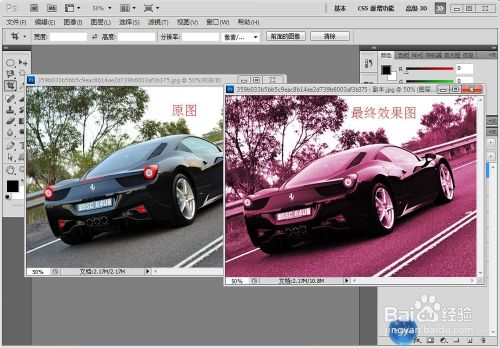
注意事项
Photoshop软件中对图像色彩和色调的控制是图像编辑的关键。
本人使用的是Photoshop cs5版本,版本不同,操作界面也有所不同,如有疑问可留言。
以上就是Photoshop制作唯美的照片红外摄影效果方法介绍,希望能对大家有所帮助!

