ホームページ >ウェブフロントエンド >PS チュートリアル >Ps将自己的照片制作成明信片实例教程
Ps将自己的照片制作成明信片实例教程
- PHP中文网オリジナル
- 2016-06-01 14:27:222231ブラウズ
这篇教程是向脚本之家朋友介绍Ps将自己的照片制作成明信片方法,教程很不错,推荐到脚本之家,一起来学习吧!
制作过程:
1、新建一个宽度为8厘米,高度为5厘米,分辨率为350dpi的文件。设置前景色为灰色RGB分别为192、192、192,填充背景。
效果如图01所示。

2、新建一个图层,单击矩形选框工具,在图像窗口中创建一个矩形选区,对选区填充黑色后取消选区,
效果如图02所示。

3、新建一个图层,单击矩形选框工具,在图像窗口中创建一个矩形选区,对选区填充白色后取消选区,
效果如图03所示。
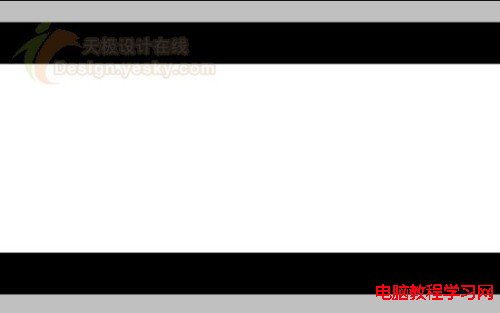
4、打开一幅素材文件,效果如图04所示。

使用工具箱中的移动工具将素材拖拽到文件中,选择图层3,按Ctrl+T键,按住Shift键,拖拽右上角的控制点,适当调整大小。
效果如图05所示。

5、打开自己的照片,效果如图06所示。

使用工具箱中的“套索工具”,沿人物边缘建立选区,如图07所示。

然后使用移动工具将人的图像拖拽到文件中,然后调整人物的大小,将多于的删除效果如图08所示。

6、放大图像,使用套索工具,沿人物的脸部建立如图09所示的选区。

执行菜单栏中的“选择”“羽化”命令,在弹出的羽化对话框中设置羽化半径为5,如图10所示。

7、对选区执行菜单栏中的“滤镜”“杂色”“蒙尘与划痕”命令,在打开的对话框中设置参数如图11所示。
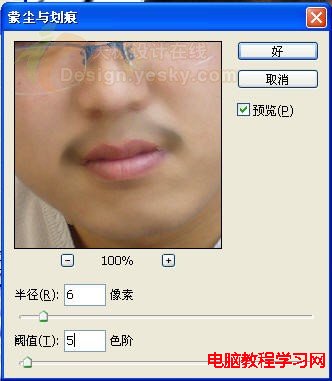
画面效果如图12所示。

8、选择工具箱中的“模糊工具”,将不自然的部分进行涂抹,效果如图13所示。

9、选择人物,执行菜单栏中的“滤镜”“艺术效果”“海报边缘”命令,在打开的对话框中设置参数如图14所示。
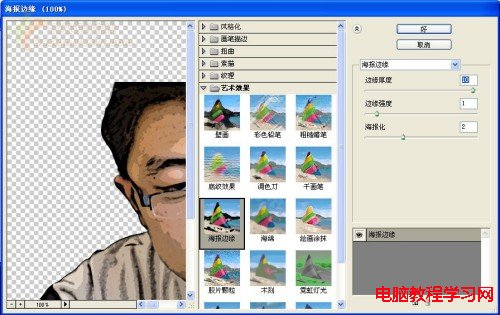
画面效果如图15所示。

10、添加花的图像,如图16所示。

选择魔棒工具,在属性栏中设置容差为50,然后单击白色背景,再反选选区,得到花选区,使用移动工具将花拖拽到文件中,调整大小和位置,按Ctrl+L键打开亮度/对比度对话框如图17所示。

调整花的颜色,使向日葵更亮,效果如图18所示。

11、在图层2上新建一个图层,使用套索工具随意在背景中创建一个选区,然后对选区进行羽化处理,羽化半径为10,如图19所示。

12、设置前景色为天蓝色,对选区进行填充,取消选区,效果如图20所示。

13、添加文字,如图21所示。
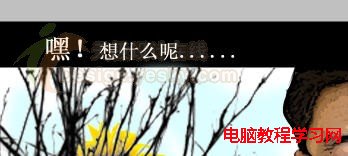
14、新建一个图层,单击自定形状工具,在属性栏中单击路径按钮,在形状下拉列表中选择“花瓣”形状,在图像中添加花瓣,并填充黄色,最终效果如图22所示。

教程结束,以上就是Ps将自己的照片制作成明信片实例教程,希望能对大家有所帮助!

