ホームページ >モバイルチュートリアル >アンドロイド携帯電話 >デスクトップ コンピューターを自宅の WiFi ネットワークに接続する方法 (ワイヤレス インターネット アクセスを実現する方法を説明する簡単な手順)
デスクトップ コンピューターを自宅の WiFi ネットワークに接続する方法 (ワイヤレス インターネット アクセスを実現する方法を説明する簡単な手順)
- WBOYWBOYWBOYWBOYWBOYWBOYWBOYWBOYWBOYWBOYWBOYWBOYWB転載
- 2024-04-22 18:07:06747ブラウズ
今日のデジタル時代では、シームレスなインターネット体験を楽しんだり、さまざまなオンライン サービスにアクセスしたりするには、ホーム WiFi ネットワークに接続することが不可欠です。デスクトップ コンピューター ユーザーにとって、安定したワイヤレス接続を確立することは非常に重要です。このガイドは、デスクトップ コンピューターをホーム WiFi ネットワークに接続する際の混乱を解消し、一連の一般的な問題の解決策を提供することを目的としています。初めて接続しようとする場合でも、接続の問題が発生した場合でも、PHP エディター Yuzai は、ホーム ネットワークに簡単にアクセスできるようにするためのプロセス全体を段階的に理解できるようにします。
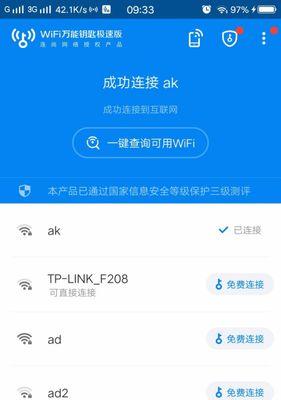
デスクトップ コンピューターの内蔵 WiFi アダプターが正しく動作していることを確認します
まず、デスクトップ コンピューターの内蔵 WiFi アダプターが正常に動作していることを確認します。コンピュータが正常に動作している場合は、インターネットの前にデスクトップ コンピュータを自宅の WiFi に接続してみてください。デスクトップの右下隅にあるシステム トレイにある WiFi アイコンを右クリックして選択し、[ネットワークとインターネットの設定を開く] オプションを選択します。新しく開いたウィンドウで「アダプター オプションの変更」をクリックし、「ワイヤレス ネットワーク接続」という名前のアダプターがあるかどうかを確認します。外部 WiFi アダプターを購入する必要があります。つまり、このオプションが利用できない場合は、デスクトップ コンピューターに WiFi アダプターが内蔵されていない可能性があります。
ホーム WiFi ネットワークが利用可能かどうかを確認する
デスクトップ コンピューターをホーム WiFi ネットワークに接続する前に、ホーム WiFi ネットワークが適切に動作していることを確認する必要があります。タブレット コンピューター) は検証のために WiFi に接続されており、他のデバイス (携帯電話など) で検証できます。ただし、デスクトップ コンピューターは接続できません。他のデバイスが正常に接続できる場合は、デスクトップ コンピューターの内部設定またはドライバーの問題である可能性があります。
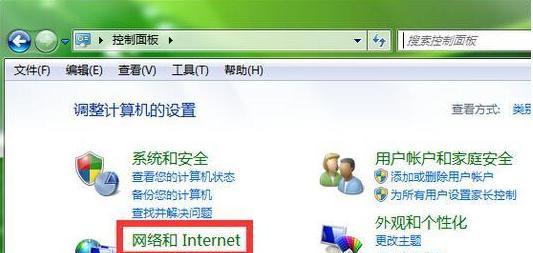
デスクトップ コンピューターの WiFi 機能をオンにする
デスクトップ コンピューターの WiFi 機能がオンになっていることを確認し、Win キーを押します。キーボードの「i」という文字を押して、Windows の設定「ネットワークとインターネット」を開き、「ワイヤレス ネットワーク」がオンになっていることを確認します。
利用可能な WiFi ネットワークの検索
[WiFi 設定] ページの [利用可能なネットワーク] セクションで、システムは近くで利用可能な WiFi ネットワークの名前を表示します。しばらくしてから、コンピューターが見つからない場合は、WiFi ルーターをデスクトップに近づけてみると、信号がより安定します。 WiFi パスワードを入力します。
システムはパスワードを要求します。ホーム WiFi ネットワークの名前をクリックし、パスワードが正しく入力されていることを確認します。最初の文字に注意してください。 WiFi ルーターの背面からパスワードを入力するか、パスワードを忘れた場合は新しい WiFi パスワードをリセットします
接続が完了するまで待ちます 。パスワードを入力すると、システム トレイに WiFi 信号強度アイコンが表示されます。パスワードが正しいことを確認して、もう一度接続してください。失敗しました。
。パスワードを入力すると、システム トレイに WiFi 信号強度アイコンが表示されます。パスワードが正しいことを確認して、もう一度接続してください。失敗しました。
ネットワーク接続を確認してください。
com、ブラウザを開いて、www、google などの Web サイトにアクセスし、ネットワーク接続が適切に機能していることを確認してください。正常に接続された後の WiFi ネットワーク。DNS 構成エラーなどのその他のネットワーク設定の問題。
ドライバーのインストール
デスクトップ コンピューターが自動的に接続できない場合は、適切なドライバーをインストールする必要がある場合があります。対応するドライバーがある場合は、不明なデバイスまたは感嘆符が付いているデバイスがあるかどうかを確認してください。デスクトップ コンピューターの場合は、デバイスを再起動してください。および WiFi ルーターの場合、上記の手順で問題が解決しない場合は、デバイスを再起動すると一時的な問題が解決されることがあります。
WiFi 信号の干渉を確認してください
WiFi 信号の干渉が原因である可能性があります。デスクトップ コンピュータで WiFi 接続の問題が頻繁に発生する場合は、干渉を減らすために電子レンジやその他の電子デバイスを遠くに置きます。
##WiFi アダプタ ドライバをタイムリーに更新してください。デスクトップ コンピュータを使用すると、互換性の問題やパフォーマンスの問題の一部を解決できます。最新のドライバーは、デスクトップの製造元の公式 Web サイトにアクセスしてダウンロードできます。 テクニカル サポートに問い合わせる 上記の手順をすべて試しても解決できない場合は、デスクトップ コンピューターのメーカーまたは WiFi ルーター プロバイダーのテクニカル サポート部門に問い合わせて、さらなるヘルプと解決策を求めることをお勧めします。 WiFi ネットワークに接続します。 異なる WiFi ネットワークをすばやく切り替える方法ホーム WiFi ネットワークの外 (コーヒー ショップなど) の他の WiFi ネットワーク、図書館などに接続する必要がある場合もあります。利用可能な別の WiFi ネットワークを選択するには、Windows オペレーティング システムのシステム トレイにある WiFi アイコンをクリックし、上記の説明に従ってパスワードを入力します。 その他の一般的な問題と解決策上記の手順以外にも、一般的な問題と解決策がいくつかあります。ルーターの設定の問題など、WiFi の信号が弱すぎます。他のユーザーの解決策を参照したり、問題が発生した場合はインターネットで関連する問題を検索したりできます。
デスクトップ コンピューターを自宅の WiFi ネットワークに接続することは、簡単ですが重要なステップです。デスクトップ コンピューターの WiFi 機能をオンにし、ホーム WiFi ネットワークの可用性を確認し、WiFi アダプターを確認して、指示に従ってパスワードを入力するなどの手順に従って接続を完了するのは簡単です。信号の干渉を確認し、ドライバーを更新するなど、問題が発生した場合はデバイスを再起動します。どのような種類の問題が発生しても、テクニカル サポートは常にお客様の選択であることを忘れないでください。
以上がデスクトップ コンピューターを自宅の WiFi ネットワークに接続する方法 (ワイヤレス インターネット アクセスを実現する方法を説明する簡単な手順)の詳細内容です。詳細については、PHP 中国語 Web サイトの他の関連記事を参照してください。

