ホームページ >ソフトウェアチュートリアル >コンピューターソフトウェア >Beyond Compare設定フォルダー表示フィルター操作プロセス
Beyond Compare設定フォルダー表示フィルター操作プロセス
- 王林転載
- 2024-04-22 16:10:341058ブラウズ
Beyond Compare でフォルダー表示フィルターを設定するにはどうすればよいですか? Beyond Compare は、特定の条件に基づいてフォルダー表示をフィルターできる強力なファイルとフォルダーの比較ツールです。この記事では、必要なファイルをすばやく簡単に見つけるために、Beyond Compare でフォルダー表示フィルターを設定する方法についてステップバイステップのガイドを提供します。詳細な方法については、読み続けてください。
フォルダー表示フィルター
デフォルトでは、ファイル表示フィルターは、少なくとも 1 つの表示可能なファイルを含むフォルダーを比較することで使用できます。もちろん、他の表示フィルタに切り替えてフォルダを比較することもできます。その場合、フォルダ表示フィルタには 4 つのアクションから選択できます。
常にフォルダーを表示
ツールバーの[すべて]ボタンをクリックし、展開されたメニューから選択し、フォルダーオプションを常に表示します。他の表示フィルターの選択に関係なく、ファイル フィルターによって明示的に除外されたフォルダーまたはファイルが表示されない限り、すべての比較フォルダーが表示されます。
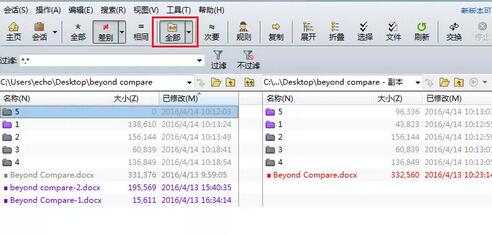
ファイルとフォルダーの構造を比較する
ツールバーの[すべて]ボタンをクリックし、展開されたメニューで[ファイルとフォルダーの構造を比較]オプションを選択します。比較フォルダーは、表示フィルター設定に従ってフォルダーとファイルを比較します。たとえば、メインの表示フィルタが「すべて表示」の場合、すべてのフォルダが表示されます。差分を表示する場合は、差分のあるフォルダーやファイルのみが表示され、一致するフォルダーやファイルは非表示になります。
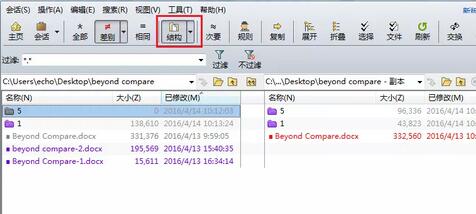
ファイルのみ比較
ツールバーの[すべて]ボタンをクリックし、展開されたメニューで[ファイルのみ比較]オプションを選択します。ファイルのみを比較するには、すべての空のフォルダーのチェックを外します。真に空のフォルダーと、フォルダーのコンテンツ全体が他の表示またはファイル フィルターによって非表示になります。
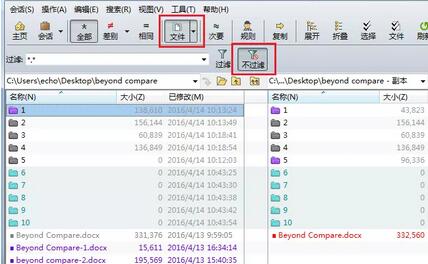
注: [フィルターなし] ボタンをクリックすると、すべての空のフォルダーがマークされ、別の色で表示されます。[フィルターなし] ボタンを再度クリックすると、すべての空のフォルダーが非表示になります。ファイルビューのみを比較することが目的です。
フォルダー構造を無視する
ツールバーの[すべて]ボタンをクリックし、展開されたメニューで[フォルダー構造を無視する]オプションを選択します。比較されたすべてのフォルダーの構造は非表示になり、含まれるファイルのみが表示され、ファイルが属するフォルダーがパスの形式で示されます。
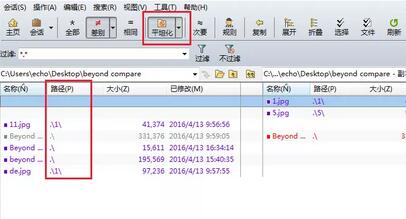
以上がBeyond Compare設定フォルダー表示フィルター操作プロセスの詳細内容です。詳細については、PHP 中国語 Web サイトの他の関連記事を参照してください。

