自宅でWiFi信号増幅を簡単に実現、ネットワークケーブル不要、操作簡単!スマート デバイスの普及に伴い、WiFi 信号の受信範囲が不十分になることが一般的になりました。この問題を解決するために、PHP Editor Apple は簡単な解決策を提供します。それは、ルーターを WiFi 信号増幅器に変えることで、ネットワーク ケーブルでコンピューターに接続することなくワイヤレス ブリッジングを実現し、信号範囲を拡大し、インターネット アクセスの安定性を向上させることができます。 。この記事では、ルーターを WiFi 信号増幅器として設定し、元のルーターと同じネットワーク セグメント上にあることを確認する方法を詳しく紹介します。このチュートリアルを通じて、WiFi 信号の受信範囲が不十分であるという問題を簡単に解決し、スムーズで安定したネットワーク体験を楽しむことができます。

携帯電話の WiFi 機能をオンにして、ルーターのデフォルトのログイン パスワードを入力すると、携帯電話がルーターの WiFi に接続されます。ルーター管理者のアカウントとパスワードを入力し、ルーター名を検索し、ルーター管理インターフェイスにログインし、電源を接続し、携帯電話とルーターが正しく接続されていることを確認します。
「オンラインにしたい」を選択し、「ワイヤレス設定」オプションを開いてルーターのワイヤレス名とパスワードを表示します。以下に示すように:

次に、ルーターに適切な名前を付けて、ワイヤレス ネットワークを設定します。「ルーター設定」を設定したら、「保存」をクリックします。 。この時点で、ルーター管理インターフェイスに入り、「DHCP」または「静的 IP」を選択して保存します。必要に応じて変更したり、IP アドレスを手動で入力したりすることもできます。この方法で、携帯電話は新しいワイヤレス ネットワーク名とパスワードを自動的に取得できます。
ワイヤレスパスワードを設定した後、「ワイヤレス設定」で設定したパスワードを入力すると、ワイヤレスネットワークリストにルーターが表示されます。必要に応じて、次のステップに進むことができます。 「4G と 5G、有効 2」にチェックを入れ、ルーターが 5G をサポートしていない場合は「スキップ」を選択し、「保存」をクリックします。この時点で、ルーターは携帯電話に接続されており、ワイヤレス ネットワークを使用できます。
ルーターの WiFi に接続し、電話の設定を使用します。この時点で、インターネットにアクセスするために設定したワイヤレス パスワードを入力できます。

以上がブリッジされたワイヤレス ルーターのパスワードを設定する方法 (ワイヤレス ブリッジを設定するための詳細な手順)の詳細内容です。詳細については、PHP 中国語 Web サイトの他の関連記事を参照してください。
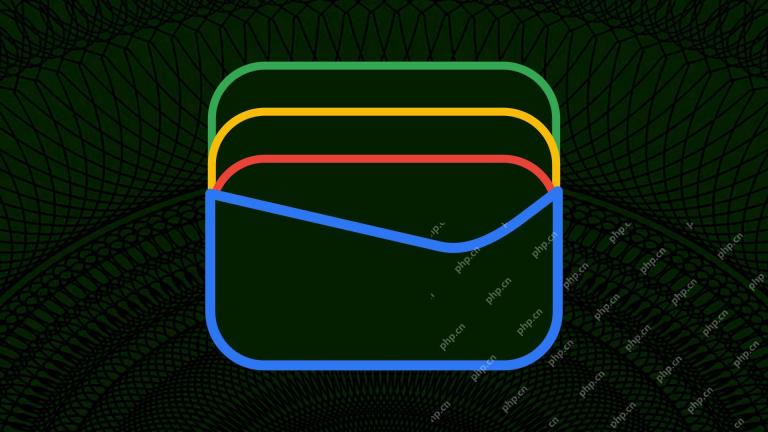 Googleウォレットは、さらに25の米国銀行のサポートを追加しますApr 18, 2025 pm 09:03 PM
Googleウォレットは、さらに25の米国銀行のサポートを追加しますApr 18, 2025 pm 09:03 PMGoogleウォレットは、タップツーペイサポートを全国のより多くの銀行に拡張します Google Walletは、先月36人が追加された後、今週、さらに25の銀行と信用組合のサポートを追加して、タップツーペイの機能の全国的な拡大を続けています。 th
 超ポータブルな折りたたみ式の折りたたみ式は、ついに現実になりましたApr 18, 2025 pm 09:02 PM
超ポータブルな折りたたみ式の折りたたみ式は、ついに現実になりましたApr 18, 2025 pm 09:02 PMMooink V:最初のフルカラー折りたたみ式電子書籍リーダー、ポータビリティが再びアップグレードされました! 電子書籍リーダーの最大の魅力は、彼らの移植性です。しかし、携帯性をさらに改善できる場合はどうなりますか? Readmoo's Mooink Vは、このコンセプトに基づいて構築された最初のフルカラー折りたたみ式電子書籍リーダーです。 Touch Taiwan Display Technology Trade Showで発表されたReadmoo Mooink vは、最大300 ppiの解像度を備えた8インチEインクギャラリー3折りたたみ式タッチスクリーンを備えています。重量は約0.5ポンドで、90度の半分折りたたみ状態に閉じ込められ、紙の本に似た読書体験を提供します。 折り畳みスクリーンには通常目に見える折り目がありますが、Mooink Vも例外ではなく、その折り目はありません
 5つの奇妙なAndroid携帯電話が今日販売されたいと思っていますApr 18, 2025 am 06:09 AM
5つの奇妙なAndroid携帯電話が今日販売されたいと思っていますApr 18, 2025 am 06:09 AMiPhoneの洗練されたデザインは常に際立っていましたが、Androidの携帯電話は美学の広大な風景を探求しており、その結果、本当にユニークな、時には奇妙なデザインが生まれました。 多くは非現実的でしたが、一部は本当に革新的でした、そして私は私の
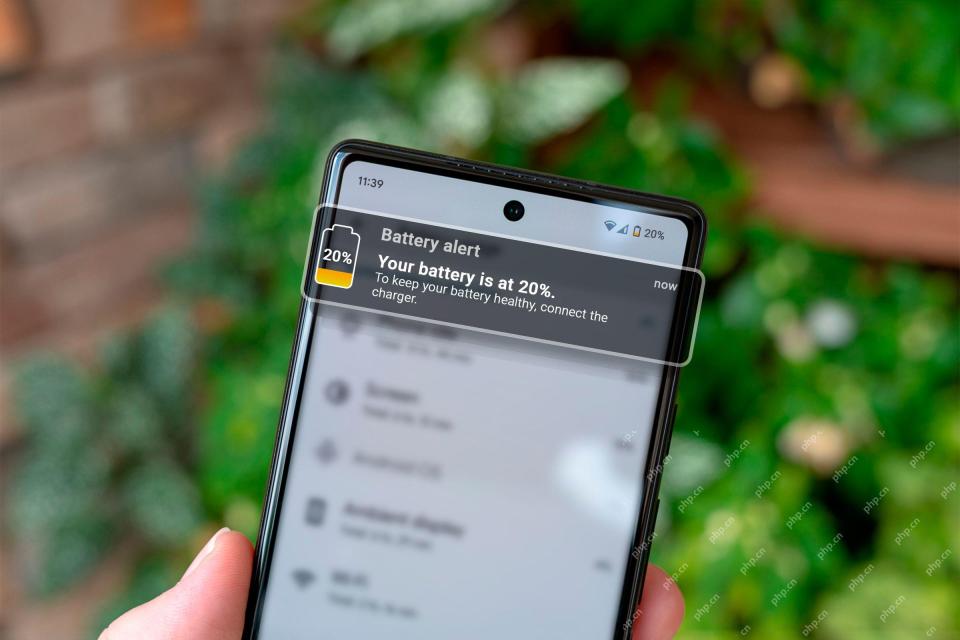 Googleには、バッテリーを排出するAndroidアプリを停止する新しい計画がありますApr 18, 2025 am 06:04 AM
Googleには、バッテリーを排出するAndroidアプリを停止する新しい計画がありますApr 18, 2025 am 06:04 AMGoogleは新しいウェイクロックメトリックでAndroidバッテリーの排水と戦う あなたのAndroidの電話があまりにも早く死ぬのにうんざりしていませんか? Googleには計画があります。 同社は、外出先の新しいメトリックから始めて、Androidバッテリーの寿命を改善するための複数年のイニシアチブを開始しています
 サムスンギャラクシーウォッチ6クラシックは今50%オフですApr 18, 2025 am 06:03 AM
サムスンギャラクシーウォッチ6クラシックは今50%オフですApr 18, 2025 am 06:03 AMサムスンギャラクシーウォッチ6クラシック:割引価格でのクラシックデザイン! Samsung Galaxy Watch 6 Classicは戻ってきました。その前身であるThe Watch 4 Classicの最愛のデザインと機能を提供しています。 このスマートウォッチは、戻ってくるロタティを誇っています
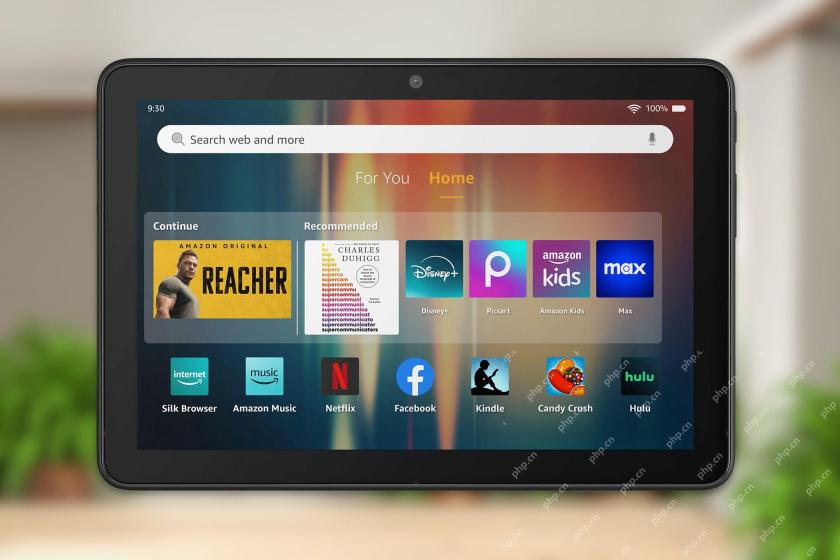 Amazon FireタブレットでADBを有効にする方法Apr 18, 2025 am 03:03 AM
Amazon FireタブレットでADBを有効にする方法Apr 18, 2025 am 03:03 AMAmazon FireタブレットのADBデバッグモードをオンにし、デバイスを簡単に制御してください!この記事では、ADBを有効にし、いくつかの実用的なコマンドの例を提供する方法を段階的に紹介します。 まず、開発者のオプションを有効にする必要があります。火災タブレットで設定アプリを開き、デバイスオプションまたはメニューについて見つけてから、シリアル番号アイテムを見つけます。 「シリアル番号」をクリックして約7回続けて、「今すぐ開発者です!」というプロンプトメッセージが表示されます。開発者オプションが有効になっています。 関連##### Amazon FireタブレットにGoogle Playストアをインストールする方法 Amazon FireタブレットはAmazon App Storeに限定されていますが、AndroidのカスタムバージョンであるFire OSが実行されます。
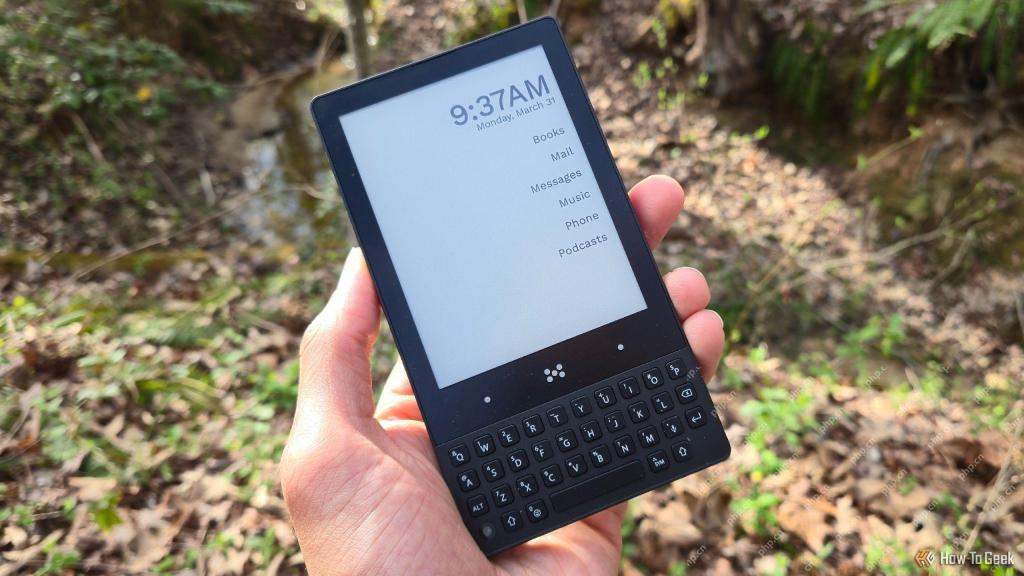 最小限の電話レビュー:あなたが使用したい電話' llApr 18, 2025 am 01:09 AM
最小限の電話レビュー:あなたが使用したい電話' llApr 18, 2025 am 01:09 AMこのレビューでは、最小限の電話、電子ペーパーディスプレイと物理キーボードを誇るユニークなスマートフォンについて説明します。 その型破りな設計は、現代の機能を維持しながら、電話中毒を抑制することを目的としています。 レトロ近代的なブレンド:最小限の電話
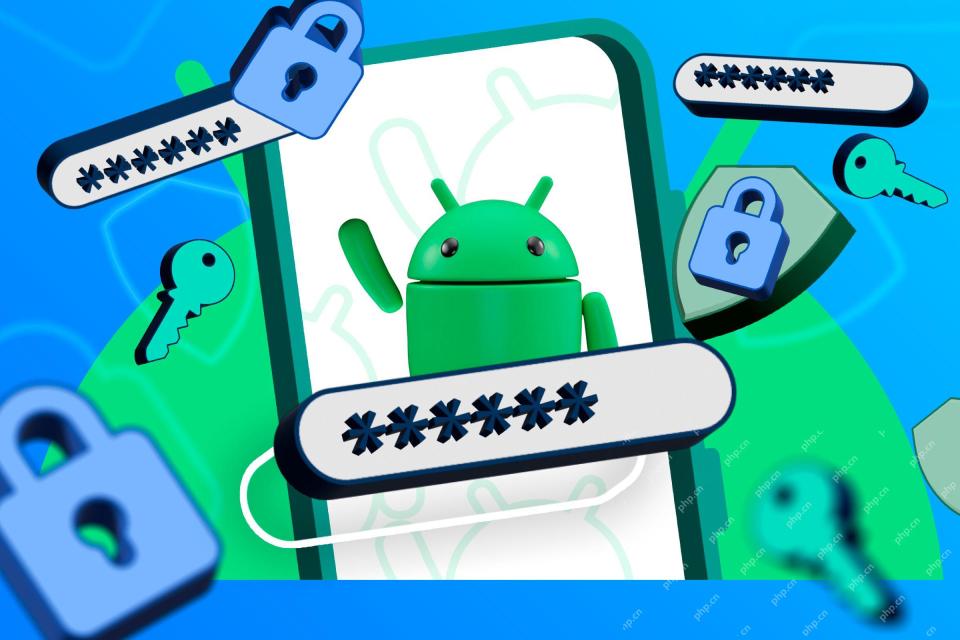 Androidは、新しい自動再リブートセキュリティ機能を取得していますApr 18, 2025 am 01:07 AM
Androidは、新しい自動再リブートセキュリティ機能を取得していますApr 18, 2025 am 01:07 AMGoogleは、3日間の不活動の後、自動再起動によりAndroidセキュリティを強化します。 Google Play Services Update(OSアップデートではなく)を介して配信されるこの新しい機能は、最初のunlocの前にデバイスを暗号化したものに戻すことでセキュリティを改善します。


ホットAIツール

Undresser.AI Undress
リアルなヌード写真を作成する AI 搭載アプリ

AI Clothes Remover
写真から衣服を削除するオンライン AI ツール。

Undress AI Tool
脱衣画像を無料で

Clothoff.io
AI衣類リムーバー

AI Hentai Generator
AIヘンタイを無料で生成します。

人気の記事

ホットツール

SublimeText3 中国語版
中国語版、とても使いやすい

Dreamweaver Mac版
ビジュアル Web 開発ツール

AtomエディタMac版ダウンロード
最も人気のあるオープンソースエディター

SublimeText3 Mac版
神レベルのコード編集ソフト(SublimeText3)

MinGW - Minimalist GNU for Windows
このプロジェクトは osdn.net/projects/mingw に移行中です。引き続きそこでフォローしていただけます。 MinGW: GNU Compiler Collection (GCC) のネイティブ Windows ポートであり、ネイティブ Windows アプリケーションを構築するための自由に配布可能なインポート ライブラリとヘッダー ファイルであり、C99 機能をサポートする MSVC ランタイムの拡張機能が含まれています。すべての MinGW ソフトウェアは 64 ビット Windows プラットフォームで実行できます。






