今日のデジタル時代では、WiFi は日常生活に不可欠な部分となっており、ネットワークのセキュリティも重要です。 WiFi を安全に保つ 1 つの方法は、パスワードを定期的に変更することです。プライベート ネットワークのセキュリティを簡単に確保できるように、PHP エディター Xigua は、WiFi パスワードの変更方法を段階的に説明するこのチュートリアルを用意しました。 WiFi ネットワークを保護する方法については、この記事を読み続けてください。

 #WiFi パスワードは、不正アクセスに対する防御線です。個人情報とネットワークのセキュリティは私たち一人ひとりの責任です。
#WiFi パスワードは、不正アクセスに対する防御線です。個人情報とネットワークのセキュリティは私たち一人ひとりの責任です。
2. WiFi パスワードの変更に必要な資料を準備する
携帯電話やネットワークに接続されているその他のデバイスについては、開始する前にコンピューターを含む必要な資料が準備されていることを確認してください。
 3. ルーター管理インターフェイスにログインします。
3. ルーター管理インターフェイスにログインします。
アドレスバーに「1,192,1,168」または「0,1, 192、168" を入力してルーター管理インターフェイスに入ります。
4. 管理者のユーザー名とパスワードを入力します
通常、デフォルトの管理者のユーザー名とパスワード「admin」と「password」を入力するか、ルーターの背面にあるラベルを確認してください。情報。
5. [ワイヤレス設定] オプションを探します。
ルーター管理インターフェイスで [ワイヤレス設定] オプションを見つけてクリックします。このオプションは通常、サイドバーまたは上部のナビゲーション バーにあります。 、オプション。
6. [セキュリティ設定] オプションを見つけてクリックします
ワイヤレス設定ページで [セキュリティ設定] オプションを見つけてクリックし、WiFi パスワードとオプションを変更できます。
7. パスワード暗号化タイプの選択
個人の好みやセキュリティ要件に応じて、WPA2-PSK や WPA3-PSK など、適切なパスワード暗号化タイプを選択します。
8. 新しい WiFi パスワードを入力します。
数字と特殊文字を入力し、対応するフィールドに新しい WiFi パスワードを入力し、パスワードが強力で文字が含まれていることを確認します。
9. 変更を確認して保存します
パスワードを変更した後は、必ず「保存」または「適用」ボタンをクリックして新しいパスワードを有効にしてください。
10. WiFi ネットワークに再接続します。
新しい WiFi パスワードを使用してネットワークに再接続し、デバイスが元の WiFi 接続を切断したことを確認します。
11. 他のデバイスの WiFi パスワードを変更する
他のデバイスが WiFi ネットワークに接続されている場合は、すべてのデバイスのセキュリティを確保するために、これらのデバイスの WiFi パスワードを忘れずに変更してください。
12. WiFi パスワードを定期的に変更する
パスワード漏洩による不要なリスクを回避し、ネットワークのセキュリティを維持するために、WiFi パスワードを定期的に変更することをお勧めします。
13. 新しい WiFi パスワード
を忘れた場合、または確認する必要がある場合に備えて、新しいパスワードを安全な場所に記録します。
14. WiFi セキュリティを向上させるその他の方法
WiFi 名などを非表示にする WiFi パスワードの変更に加えて、MAC アドレス フィルタリングを有効にするなど、ネットワーク セキュリティを向上させる他の方法もあります。
15.
この簡単なチュートリアルで WiFi パスワードを変更する方法を学びました。パスワードを定期的に変更するなどのセキュリティ対策を講じることで、個人ネットワークを不正アクセスや悪意のある攻撃から保護できます。
WiFi パスワードの変更はシンプルで効果的な方法であり、個人ネットワークのセキュリティを保護するために非常に重要です。また、ネットワークを脅威から保護するために他のセキュリティ対策を講じてください。上記の手順で WiFi パスワードを簡単に変更できます。パスワードを定期的に変更し、安全な場所に記録することは、ネットワークのセキュリティを維持するための重要な部分です。
以上がWiFi パスワードの変更方法 (WiFi パスワードの変更に役立つ簡単なチュートリアル)の詳細内容です。詳細については、PHP 中国語 Web サイトの他の関連記事を参照してください。
 隐藏应用的几种方法——解锁OPPO手机隐私保护的秘密(OPPO手机应用隐藏技巧大揭秘,让你的隐私无处可寻)Feb 02, 2024 pm 05:00 PM
隐藏应用的几种方法——解锁OPPO手机隐私保护的秘密(OPPO手机应用隐藏技巧大揭秘,让你的隐私无处可寻)Feb 02, 2024 pm 05:00 PM在当今信息泛滥的时代,隐私保护变得尤为重要。为了帮助用户更好地保护个人隐私,OPPO手机提供了多种隐藏应用的方法。作为备受大众喜爱的手机品牌之一,OPPO手机让你的隐私无处可寻。本文将详细介绍几种OPPO手机隐藏应用的方法及操作步骤。使用应用双开功能隐藏应用用户可以将需要隐藏的应用安装在另一个账号中、OPPO手机提供了应用双开功能,从而实现应用的隐匿,可以同时登录两个相同应用的账号、通过这一功能。具体操作步骤为:进入设置-应用分身-选择需要隐藏的应用-创建分身账号-安装隐藏应用。通过应用锁隐藏应
 华为、中兴、天猫、小米电视盒子对比Feb 02, 2024 pm 04:42 PM
华为、中兴、天猫、小米电视盒子对比Feb 02, 2024 pm 04:42 PM电视盒子作为连接互联网和电视的重要装置,近年来变得越来越受欢迎。随着智能电视的普及,消费者对天猫、小米、中兴和华为等电视盒子品牌越来越青睐。为了帮助读者选择最适合自己的电视盒子,本文将深入对比这四款电视盒子的特点和优势。一、华为电视盒子:智能影音体验卓越能够提供流畅的观影体验,华为电视盒子拥有强大的处理器和高清画质。如在线视频,并且内置了丰富的应用程序,音乐和游戏等,它支持多种音频和视频格式。华为电视盒子还具备语音控制功能,同时,使操作更加便捷。可以轻松将手机上的内容投射到电视屏幕上,它的一键投
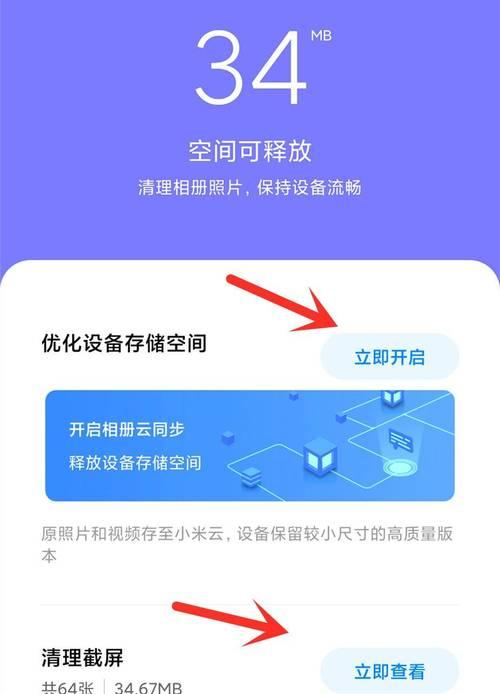 优化内存,让oppo手机更流畅(释放内存的简单方法,让你的oppo手机焕发新生)Feb 02, 2024 pm 05:09 PM
优化内存,让oppo手机更流畅(释放内存的简单方法,让你的oppo手机焕发新生)Feb 02, 2024 pm 05:09 PM手机的运行速度和流畅度与其内存管理密切相关,这是众所周知的事实。随着时间的推移和使用的增加,oppo手机的内存可能会逐渐被占满,导致卡顿甚至崩溃,从而影响用户的使用体验。为了让oppo手机焕发新生,本文将分享一些简单但有效的内存释放方法,以提供更好的用户体验。一:关闭后台运行的应用程序我们需要注意到oppo手机上正在后台运行的应用程序。将所有不需要运行在后台的应用程序关闭,点击菜单键或者使用最近任务键。并减少后台程序对手机性能的影响,这样可以释放部分内存。二:清理应用程序缓存这些应用程序在opp
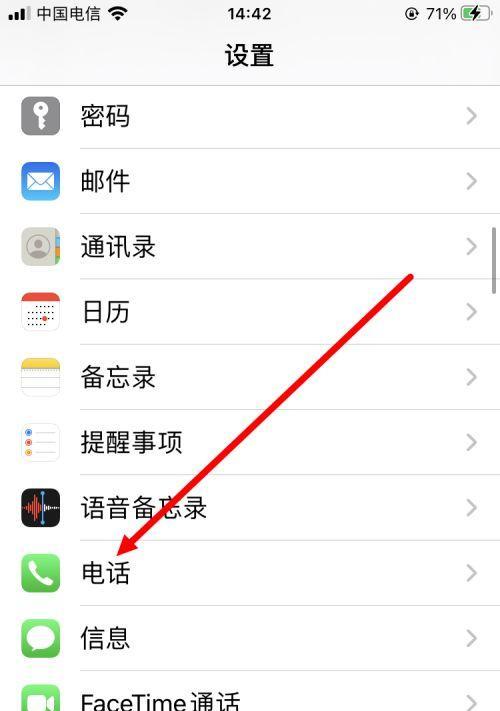 手机设置呼叫转移的详细教程(让您的手机始终保持畅通无阻)Feb 02, 2024 pm 05:06 PM
手机设置呼叫转移的详细教程(让您的手机始终保持畅通无阻)Feb 02, 2024 pm 05:06 PM在现代社会的快节奏发展中,我们经常会遇到一些特殊情况,需要将电话转移到其他号码上接听。这样不仅可以保持与他人的联系,还可以确保在紧急情况下不会错过任何重要的来电。为了保持手机始终保持畅通无阻,我们可以在手机上进行呼叫转移设置。在本文中,我们将详细介绍如何进行这样的设置。一、什么是呼叫转移?您可以将手机上的来电自动转移到其他号码上,通过呼叫转移功能。呼叫转移可以将来电转移到其他电话上,确保您不会错过任何重要的来电,当您无法接听电话时。二、使用呼叫转移前的准备工作请确保您已经了解以下几个基本概念,在
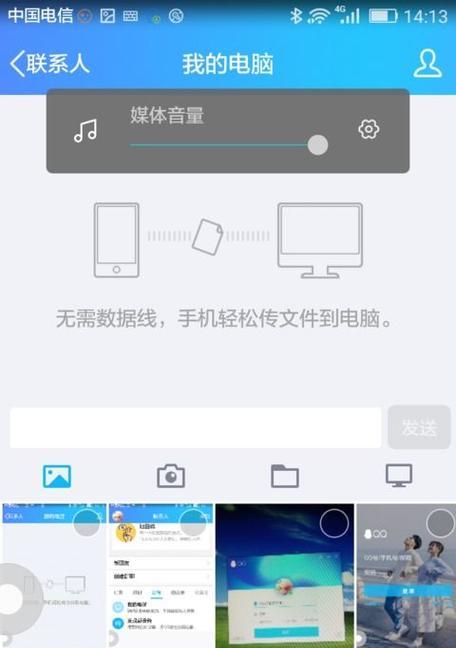 手机屏幕出现线条修复方法(解决手机屏幕线条问题的实用技巧)Feb 02, 2024 pm 05:18 PM
手机屏幕出现线条修复方法(解决手机屏幕线条问题的实用技巧)Feb 02, 2024 pm 05:18 PM智能手机的普及给用户带来了很多便利,但有时也会出现一些问题,比如手机屏幕出现线条。这不仅影响使用体验,还可能导致屏幕无法正常显示。为了帮助您解决这个问题,本文将介绍一些实用的方法。一、检查屏幕连接线是否松动有时候线路接触不良会导致屏幕出现线条,首先应检查屏幕连接线是否松动,如果手机屏幕出现线条。逐个检查连接线,拆开手机后、确保它们与主板连接紧密。二、清理手机内存并重启手机有时候手机内存过载也会导致屏幕出现线条。您可以通过清理手机内存来解决这个问题。在手机设置中找到“存储”清理掉无用的应用和文件,
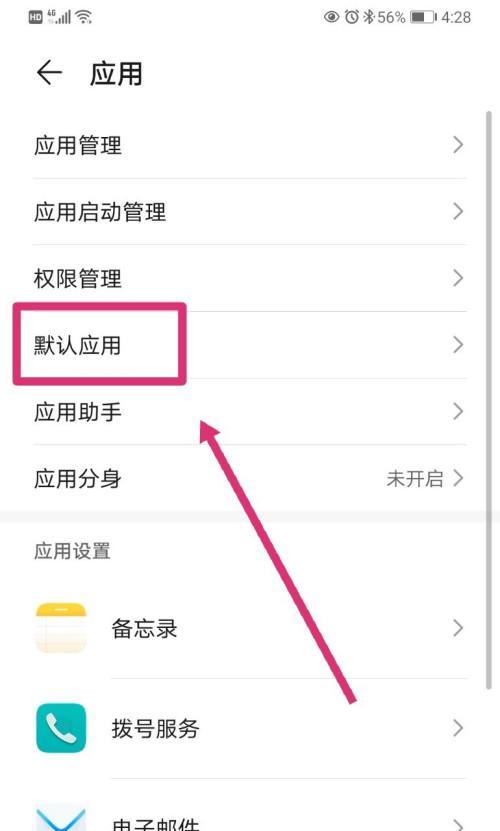 华为手机固定主屏,打造个性化手机体验(华为手机主题设置,让你的主屏如你所愿)Feb 02, 2024 pm 05:15 PM
华为手机固定主屏,打造个性化手机体验(华为手机主题设置,让你的主屏如你所愿)Feb 02, 2024 pm 05:15 PM人们对手机个性化的需求也越来越高,随着智能手机的普及。提供了丰富多彩的主题设置,允许用户根据个人偏好进行主屏的定制,华为手机作为一款备受欢迎的智能手机品牌。本文将为大家详细介绍华为手机固定主屏的设置方法以及其带来的便利和乐趣。一:如何设置固定主屏(关键字:设置固定主屏)设置固定主屏非常简单,在华为手机中。进入手机的“设置”在、菜单“主屏与壁纸”选项中找到“桌面与壁纸”选择,点击进入后、“桌面样式”。在“主屏显示”勾选,中“固定主屏”。这样就成功设置了固定主屏。二:个性化主题的选择与更改(关键字:
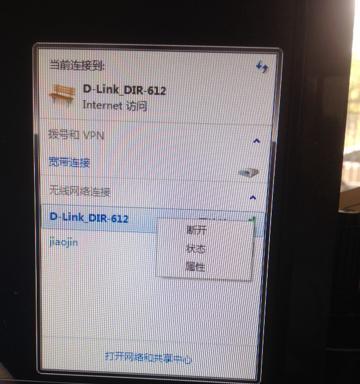 快速查看家里wifi密码的小技巧(忘记了家里wifi密码怎么办?这些小技巧告诉你!)Feb 02, 2024 pm 04:55 PM
快速查看家里wifi密码的小技巧(忘记了家里wifi密码怎么办?这些小技巧告诉你!)Feb 02, 2024 pm 04:55 PM在如今数字化时代,我们离不开网络,家里的Wifi连接已成为我们生活中不可或缺的一部分。然而,有时候我们会忘记Wifi的密码,这给我们的网络使用带来了一些麻烦。但不用担心,下面将分享一些快速查看家里Wifi密码的小技巧,让你不再为忘记密码而烦恼。1.通过路由器管理界面查看你可以通过访问路由器管理界面来查看家里的wifi密码。然后输入用户名和密码登录管理界面,在浏览器中输入路由器的IP地址。你可以找到wifi密码,在设置或无线选项中。2.查看路由器标签上的信息包括wifi名称和密码、很多路由器在标签
 手机发热发烫的处理方法(如何降低手机发热,保护电池寿命?)Feb 02, 2024 pm 04:55 PM
手机发热发烫的处理方法(如何降低手机发热,保护电池寿命?)Feb 02, 2024 pm 04:55 PM随着手机的日常使用频率不断增加,很多用户都面临手机过热的问题。这不仅会影响使用体验,还可能对电池寿命造成损害。为了更好地保护手机电池寿命,了解并采取正确的处理方法非常重要。下面,我们将介绍一些有效的降低手机发热的方法。一、优化应用程序的管理与使用是降低手机发热的重要措施,合理管理和使用手机上的应用程序。避免资源浪费和发热增加,及时关闭后台不需要运行的应用程序。以免造成手机运行负担过大,不要同时打开过多的应用程序。二、减少手机游戏时间游戏是导致手机发热的主要原因之一。从而产生大量的热量、长时间玩游


ホットAIツール

Undresser.AI Undress
リアルなヌード写真を作成する AI 搭載アプリ

AI Clothes Remover
写真から衣服を削除するオンライン AI ツール。

Undress AI Tool
脱衣画像を無料で

Clothoff.io
AI衣類リムーバー

AI Hentai Generator
AIヘンタイを無料で生成します。

人気の記事

ホットツール

MantisBT
Mantis は、製品の欠陥追跡を支援するために設計された、導入が簡単な Web ベースの欠陥追跡ツールです。 PHP、MySQL、Web サーバーが必要です。デモおよびホスティング サービスをチェックしてください。

DVWA
Damn Vulnerable Web App (DVWA) は、非常に脆弱な PHP/MySQL Web アプリケーションです。その主な目的は、セキュリティ専門家が法的環境でスキルとツールをテストするのに役立ち、Web 開発者が Web アプリケーションを保護するプロセスをより深く理解できるようにし、教師/生徒が教室環境で Web アプリケーションを教え/学習できるようにすることです。安全。 DVWA の目標は、シンプルでわかりやすいインターフェイスを通じて、さまざまな難易度で最も一般的な Web 脆弱性のいくつかを実践することです。このソフトウェアは、

EditPlus 中国語クラック版
サイズが小さく、構文の強調表示、コード プロンプト機能はサポートされていません

Safe Exam Browser
Safe Exam Browser は、オンライン試験を安全に受験するための安全なブラウザ環境です。このソフトウェアは、あらゆるコンピュータを安全なワークステーションに変えます。あらゆるユーティリティへのアクセスを制御し、学生が無許可のリソースを使用するのを防ぎます。

AtomエディタMac版ダウンロード
最も人気のあるオープンソースエディター

ホットトピック
 7444
7444 15
15 1371
1371 52
52


