ホームページ >モバイルチュートリアル >iPhone >iPhone の Safari ズームの問題: これで解決します
iPhone の Safari ズームの問題: これで解決します
- WBOYWBOYWBOYWBOYWBOYWBOYWBOYWBOYWBOYWBOYWBOYWBOYWB転載
- 2024-04-20 08:08:001272ブラウズ
Safari でズーム レベルを制御できない場合、作業を行うのが難しい場合があります。したがって、Safari がズームアウトしているように見える場合は、それが問題である可能性があります。 Safari でのこの小さなズームの問題を解決する方法をいくつか紹介します。 1. カーソルの拡大: Safari メニュー バーで [表示] > [カーソルの拡大] を選択します。これにより、カーソルが画面上でより見やすくなり、制御が容易になります。 2. マウスを移動します。これは簡単に聞こえるかもしれませんが、マウスを画面上の別の場所に移動するだけで、マウスが自動的に通常のサイズに戻ることがあります。 3. キーボード ショートカットを使用します。
解決策 1 – ズーム レベルをリセットします。
ズーム レベルは、Safari ブラウザから直接制御できます。
ステップ 1 – Safari を使用している場合、左下隅に「aA」ボタンが表示されます。
ステップ 2 – ページ上の「a」および「A」ボタンを使用してズーム レベルを調整できます。
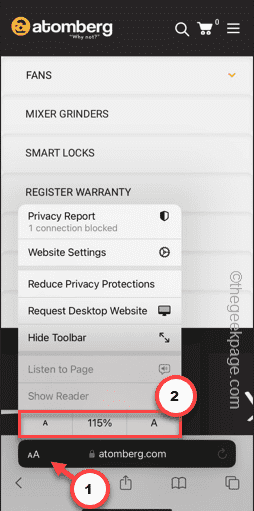
Safari でズーム レベルを切り替えるときは注意してください。
これが機能するかどうかを確認してください。
解決策 2 – 個々のサイトのズーム レベルを変更する
単一サイトまたはすべてのサイトの Safari 設定でページのズーム レベルを制御できます。
ステップ 1 – Safari を最小化し、設定を開きます。
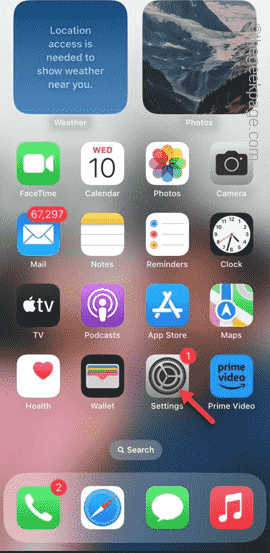
ステップ 2 – 下にスワイプして「Safari」設定を開きます。
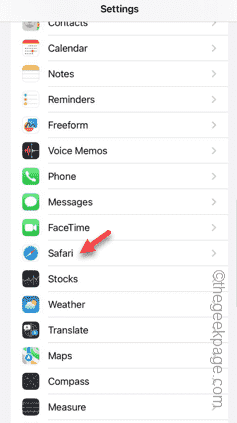
ステップ 3 – [Safari] タブで、[ページズーム] をオンにしてコンテンツにアクセスします。
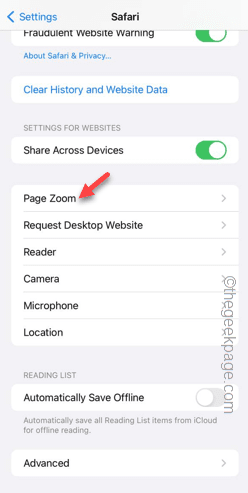
ステップ 4 – すべての「その他のサイト」のページ ズーム レベルをデフォルト レベルである「100%」に設定できます。特定のページを拡大する必要がある場合は、Safari で行ってください。
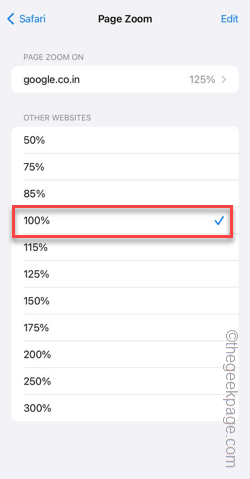
ステップ 5 – 現在の Web ページのズーム レベルを編集したい場合は、それも行うことができます。現在開いている Web サイトが上部に表示されます。クリックして開きます。
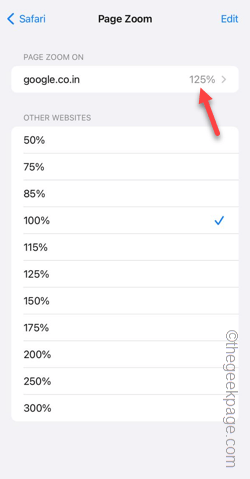
ステップ 6 – ページのズーム レベルを好みに設定します。
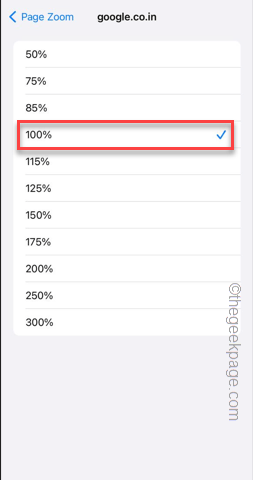
#この方法で、Web サイトごとに異なるレベルのページズームをカスタマイズして設定できます。
Safari に戻って、縮小の問題が解決したかどうかを確認します。
ステップ 7 – ページがまだズームアウトされている場合は、同じ Safari 設定に戻ります。
ステップ 8 – [ページズーム] ページで、[編集] をクリックします。
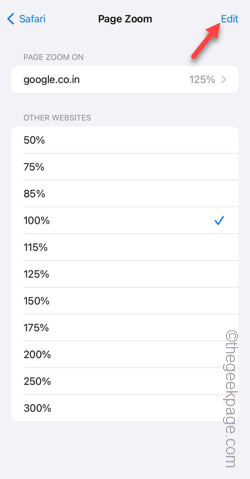
#ステップ 9 – 「すべての設定をクリア」を使用して、Safari のすべての Web ページのズーム レベルをリセットします。
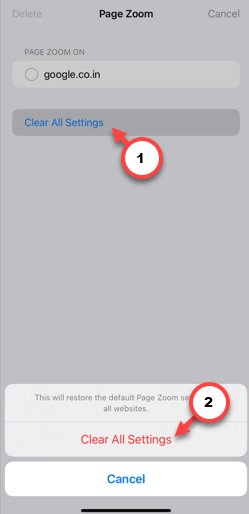
これにより、Safari のスケーリングの問題が解決されるはずです。
解決策 3 – フォント サイズを変更する
Safari でズームアウトの問題が解決しない場合は、 Safariブラウザのフォントサイズを変更します。
ステップ 1 – 電話の設定を開きます。
ステップ 2 – その後、「ディスプレイと明るさ」設定に進みます。
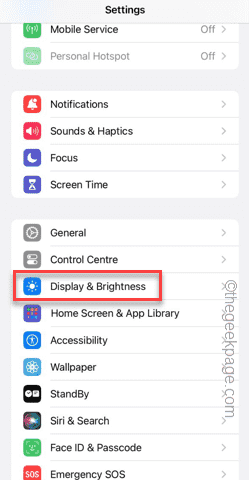
ステップ 3 – 一番下に移動して、「表示ズーム」設定をオンにします。
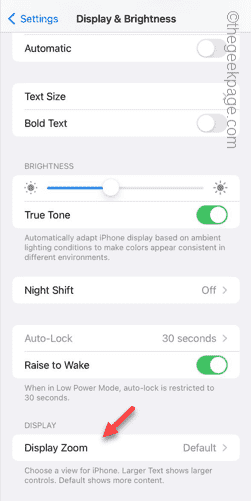
ステップ 4 – ここには 2 つの異なるモードがあります。 Safari でズーム サイズを調整するには、[大きいテキスト] または [デフォルト] モードを選択します。
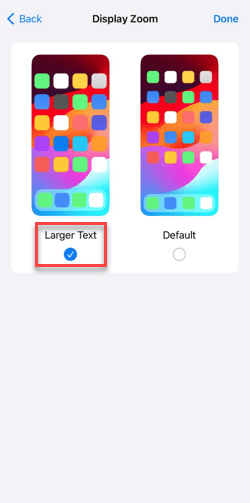
この表示スケーリングは、Safari を含むすべてのアプリで機能することに注意してください。したがって、スケーリング効果に問題がある場合は、変更してください。
以上がiPhone の Safari ズームの問題: これで解決しますの詳細内容です。詳細については、PHP 中国語 Web サイトの他の関連記事を参照してください。

