这篇教程是向脚本之家的朋友介绍Photoshop打造出酷炫的美女人像火焰碎片效果方法,教程制作出来的效果非常地漂亮,难度也不是很大,推荐到脚本之家,喜欢的朋友可以跟着教程一起来学习吧
要做出炫酷的人像火焰碎片效果的话,首先你要根据情况来抠出人物图,不同的人物有不同的抠图方法,然后用裂纹素材、碎片素材、火山熔岩素材、碎片素材、火焰素材来打造超酷的火焰碎片效果。
下图是在最终结果基础上把碎片素材拖到最顶部的效果

方法/步骤
1、我们按快捷键“CTRL+O”打开我们要制作的人物素材
打开后我们需要把图中的这个人物抠出来
比较简单的人物图,你可以通过“魔棒工具”或者“快速选择工具”来进行抠图(抠图完后 记着用“调整边缘”来修一下所抠出来的人物哦)
如果是毕竟复杂的图片,你就可以通过通道抠图这个方法来抠图
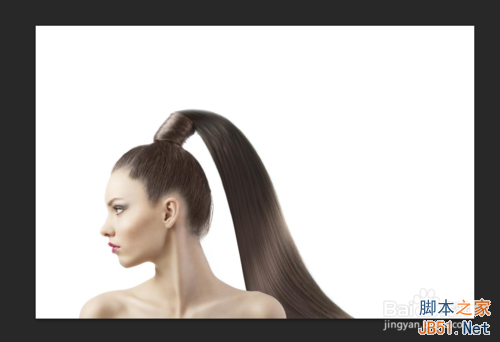
2、这里小编这张人物图用通道抠图
【通道抠图 步 骤2—7】
我们按快捷键“CTRL+J”复制背景图层 得到“图层1”(这步骤可有可无 ,小编就不要这步骤)
(复制图层后) 我们点击“绿色通道” 然后把“绿色通道”拉到右下角的“新建新通道”图标处放开 这时候会得到“绿 副本”
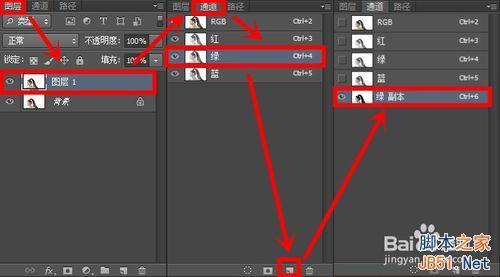
3、然后我们使用曲线(ctrl+m)和色阶(ctrl+l)来调整图像
让人物轮廓分明 为下一步做准备
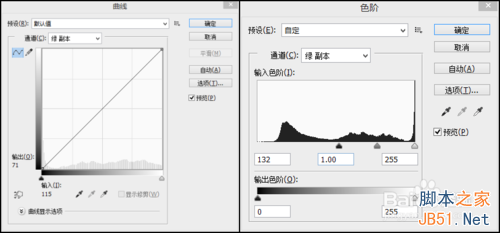
4、调整图像过后 我们反相(ctrl+i)
这时我们的目的就是把我们的人物调整为全白色的,这里也可以使用曲线(ctrl+m)和色阶(ctrl+l)来调整图像
然后我们可以把人物不是白色的地方用白色“画笔工具”把它涂成白色的
最终的效果如下图

5、然后按着“CTRL”键用鼠标左键点击“ 绿 副本“这个通道
接下来点击“RGB通道”
回到图层面板 我们点击背景图层(新建了图层1 的就点击“图层1”)
然后依顺序按快捷键“Ctrl+C”、“Ctrl+V”
我们隐藏“背景图层”(新建了图层1 的就隐藏“图层1”和“背景图层”)
就会看到下面这个效果
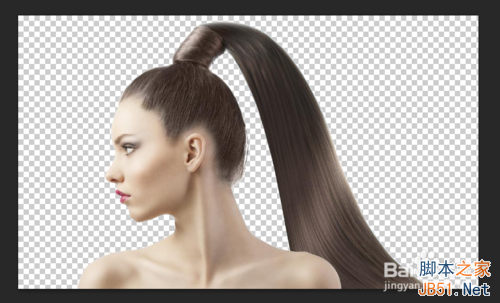
6、我们在“背景图层”(新建了图层1 的就在“图层1”)上新建一个图层 ,点击右下角的“新建新图层”图标
前景色选择“黑色” 按快捷键“ALT+DELETE”填充
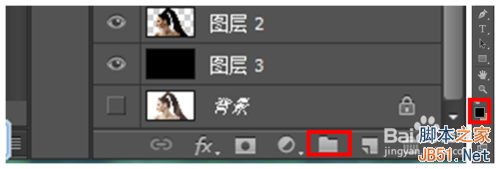
7、这时候我们会发现 人物轮廓有太多的白色杂边
我们执行“图层——修边——移去白/黑色杂边(去边也可以)”来进行调整边缘(可以多使用几次)
然后使用“加深工具” 把头发周边的白色杂边去除
然后新建一个调整图层(图标在面板右下角,点击一下这个图标就会出现下图)为“黑白”
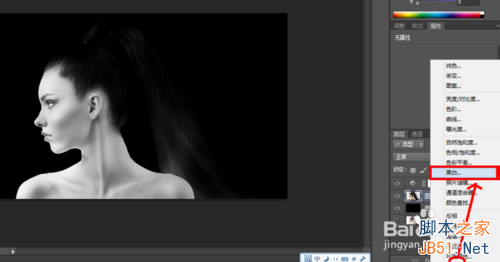
8、我们按快捷键“CTRL+O"打开我们要的裂纹素材 这个素材百度图片搜索“裂纹素材”就可以得到
然后我们把这个素材拖动到人物的脸部位置
把素材图层的模式改为“正片叠底”
按“CTRL+T”进行调整
调整后 我们使用橡皮擦 把一些你觉得不必要的擦掉(素材)
得到下图

9、我们重复9步骤 但是要使用不同的素材哦 根据自己的感觉来把不同的素材放在人物身上不同的位置
然后我们会得到下图
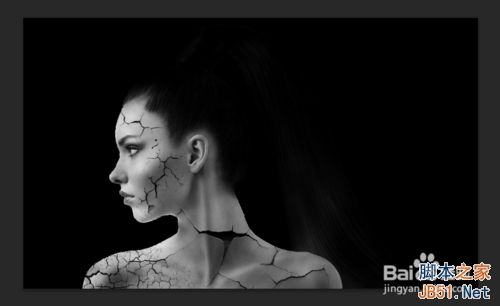
10、我们按快捷键“CTRL+O”打开并拖入“火山熔岩素材” 这个素材百度图片搜索“火山熔岩素材”就可以得到
拖入后我们按“CTRL+J”复制几次
我们把“火山熔岩素材 ”的图层模式改为“变亮”
然后把这几个图层进行摆放

11、然后我们使用“仿制图章工具” 在你所要取的的火焰上 按着ALT键并点击鼠标左键 让后在你要把这个火焰放在裂痕处(只需要在裂痕出按鼠标左键)
我们也可以用“套索工具” 选取你要的火焰 然后按V键 把这个火焰拖动到裂痕处
以上两个方法你可以混合使用 这个是个细心的活 要仔细一些哦 目的是让我们人物上的裂痕都有火焰
接下来我们用“橡皮擦工具”擦掉一些不必要的火焰 还有先置入的火焰素材多余的那部分
最后 我们用强度为百分之40、”柔边压力大小“的“涂抹工具”擦出一些火苗的感觉 这里小编我就不用做了 我觉得这样要好看些 这步骤看你自己的喜好来制作
最终结果如下图
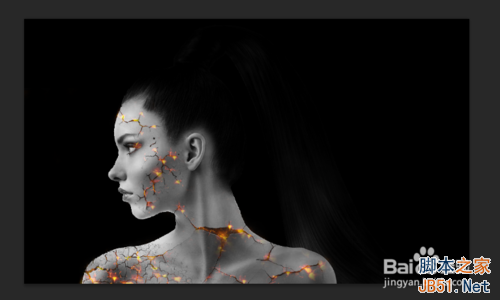
12、我们按快捷键“CTRL+O”打开拖入碎片素材 这个素材百度图片搜索“碎片素材”就可以得到
按快捷键“CTRL+J”复制一下离子图层 得到一个“离子副本图层” 我们把这个图层按“CTRL+T”调整一下他的位置
然后我们把这两个离子图层合并起来 把合并图层模式改为“变亮”
做出来如下图
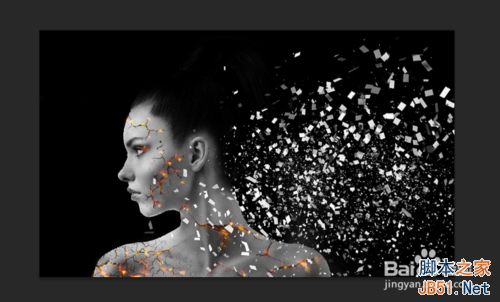
13、然后按快捷键“CTRL+O”打开拖入火花素材 这个素材百度图片搜索“火花素材”就可以得到
然后我们把这个图层拉到最顶部 把图层模式改为“变亮”
按快捷键"CTRL+T”变换一下位置
再把有些多余的火花用橡皮擦擦掉

14、我们新建一个图层 在这个图层上 我们用红色柔边的画笔工具缘着裂痕的部分画
记住这里的画笔大小要根据裂痕的大小来适中的变化

15、然后我们执行“滤镜——模糊——高斯模糊”在半径那里改为10像素(大家根据自己的情况改)
然后我们把图层模式改为 “滤色”(然后你还可以用橡皮擦修一下你的图 ,有些不必要的可以擦掉)
最终结果如下图

注意事项
如果想要做的非常好看的话,建议大家在火焰部分细心些哦
教程结束,以上就是Photoshop打造出酷炫的美女人像火焰碎片效果方法,希望大家都能够学会这个人像火焰碎片效果!
 photoshopcs5序列号永久免费的有哪些Jul 06, 2023 am 10:00 AM
photoshopcs5序列号永久免费的有哪些Jul 06, 2023 am 10:00 AMphotoshopcs5序列号永久免费的有:1、1330-1440-1602-3671-9749-7897;2、1330-1191-2998-6712-2520-5424;3、1330-1367-4285-4928-0630-3107;4、1330-1570-9599-9499-8092-8237;5、1330-1028-1662-3206-1688-5114等。
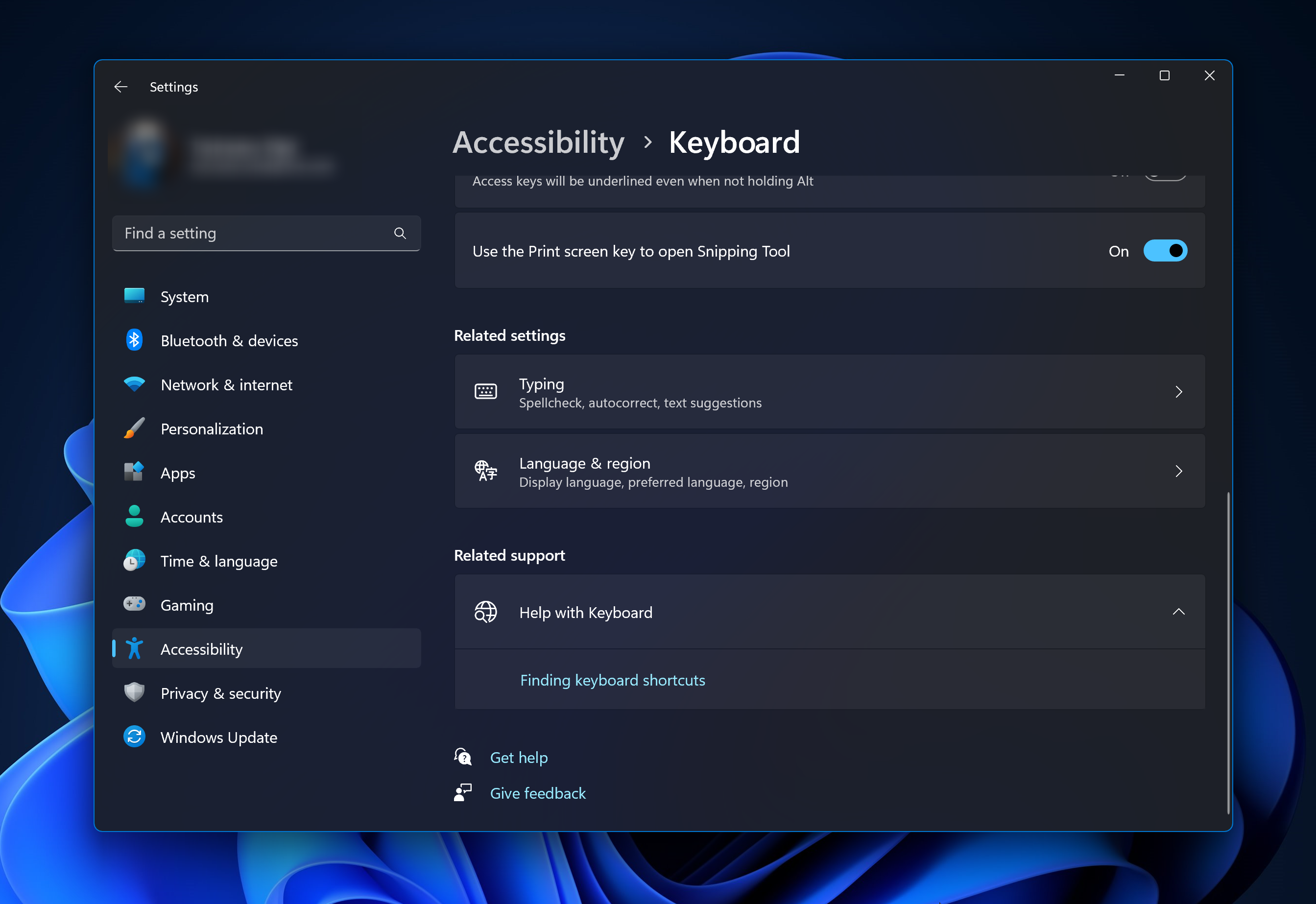 解决方案:修复 Photoshop 中键盘快捷键无效的问题Sep 22, 2023 pm 03:17 PM
解决方案:修复 Photoshop 中键盘快捷键无效的问题Sep 22, 2023 pm 03:17 PMAdobePhotoshop是数字设计的行业标准,每天都受到在线社区的喜爱和使用。但是,当键盘快捷键卡顿或完全失败时,它会显着降低任何项目或您在Windows11上的整体生产力。无论您是经验丰富的设计师还是只是涉足照片编辑,这些故障都不仅仅是Photoshop和PhotoshopCC中的小麻烦。首先,让我们看看自定义快捷方式或默认快捷方式停止工作的常见原因。为什么我的快捷方式在Photoshop中不起作用?自定义工作区设置:有时,在工作区设置之间调整或切换可能会重置键盘快捷键。粘滞键:此辅助功能
 扫描出来的文件模糊怎么处理Jan 05, 2021 pm 03:09 PM
扫描出来的文件模糊怎么处理Jan 05, 2021 pm 03:09 PM处理方法:1、在ps软件中打开要处理的扫描图片;2、点击顶部工具栏的“滤镜”-“锐化”-“智能锐化”;3、在弹出的窗口中,根据需求选择锐化半径,点击“确定”;4、点击“文件”-“储存为”,另存为一个文件即可。
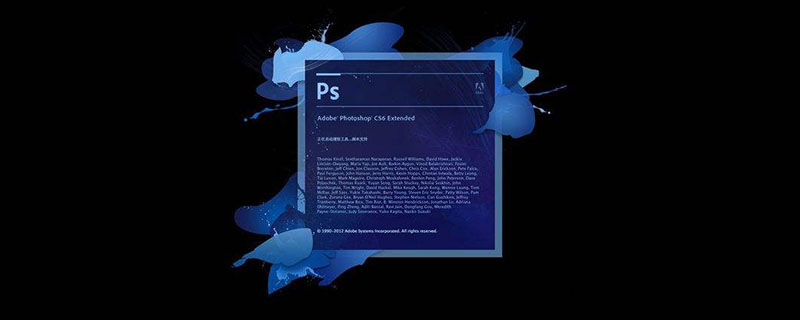 photoshop是哪个公司的Jul 20, 2022 am 11:47 AM
photoshop是哪个公司的Jul 20, 2022 am 11:47 AMphotoshop是Adobe公司的。Photoshop是由Adobe公司开发和发行的图像处理软件,主要处理以像素所构成的数字图像。Adobe是美国的一家电脑软件,公司总部位于加州的圣何塞,主要从事多媒体制作类软件的开发;其客户包括世界各地的企业、知识工作者、创意人士和设计者、OEM合作伙伴,以及开发人员。
 Adobe Photoshop 官方网页版 AI 生成填充和生成扩展图像工具Sep 29, 2023 pm 10:13 PM
Adobe Photoshop 官方网页版 AI 生成填充和生成扩展图像工具Sep 29, 2023 pm 10:13 PMAdobe的Photoshop网络服务(在线网页版本)现已全面推出。网页版Photoshop即将支持AI生成填充和生成扩展图像工具,这些工具最近已针对桌面版Photoshop发布。这些功能由AdobeFirefly生成式AI模型提供支持,可用于商业用途,并允许用户使用100多种语言的基于文本的描述快速添加、删除或扩展图像,同时匹配原始图像的照明条件和视角。Photoshop网页版还提供了许多桌面版最常用的工具,但重新设计了布局,为Photoshop新用户提供了更“简化”的用户体验。其中包括今年早
 photoshop是哪个公司开发的Jul 08, 2022 am 11:34 AM
photoshop是哪个公司开发的Jul 08, 2022 am 11:34 AMphotoshop是Adobe系统公司开发的;photoshop是由“Adobe Systems”开发和发行的图形处理软件,主要处理以像素所构成的数字图像,Adobe系统公司是美国一家跨国电脑软件公司,总部位于加州的圣何塞。
 photoshop使用什么工具来绘制路径Mar 19, 2021 pm 05:11 PM
photoshop使用什么工具来绘制路径Mar 19, 2021 pm 05:11 PM在photoshop中,可以使用“钢笔工具”来绘制路径。钢笔工具是用来创造路径的工具,创造路径后,还可再编辑。钢笔工具属于矢量绘图工具,其优点是可以勾画平滑的曲线,在缩放或者变形之后仍能保持平滑效果。
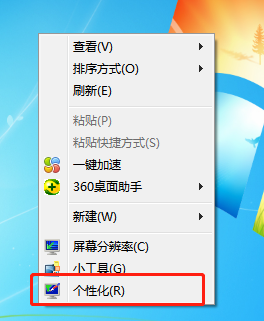 教你win7美女主题如何设置Jul 25, 2023 pm 11:33 PM
教你win7美女主题如何设置Jul 25, 2023 pm 11:33 PM我们都知道windows系统升级完成之后都会自带几个系统主题供我们选择,而我们不喜欢怎么办,现在小编就教大家如何自定义设置自己喜欢的主题,我们一起来看看吧。 win7美女主题如何设置: 1.首先我们在win7系统桌面的空白处右键点击,找到”个性化“按钮,点击进入。 2.进入到页面,我们点击下方的桌面背景。 3.然后我们把美女主题的图片保存至桌面,接着点击图片位置右侧的浏览找到桌面,之后点击确定。 4.若选择的是多张照片的话,可以在下方通过设置时间间隔来修改桌面图片放映时间,之后点击


ホットAIツール

Undresser.AI Undress
リアルなヌード写真を作成する AI 搭載アプリ

AI Clothes Remover
写真から衣服を削除するオンライン AI ツール。

Undress AI Tool
脱衣画像を無料で

Clothoff.io
AI衣類リムーバー

AI Hentai Generator
AIヘンタイを無料で生成します。

人気の記事

ホットツール

ドリームウィーバー CS6
ビジュアル Web 開発ツール

SecLists
SecLists は、セキュリティ テスターの究極の相棒です。これは、セキュリティ評価中に頻繁に使用されるさまざまな種類のリストを 1 か所にまとめたものです。 SecLists は、セキュリティ テスターが必要とする可能性のあるすべてのリストを便利に提供することで、セキュリティ テストをより効率的かつ生産的にするのに役立ちます。リストの種類には、ユーザー名、パスワード、URL、ファジング ペイロード、機密データ パターン、Web シェルなどが含まれます。テスターはこのリポジトリを新しいテスト マシンにプルするだけで、必要なあらゆる種類のリストにアクセスできるようになります。

Safe Exam Browser
Safe Exam Browser は、オンライン試験を安全に受験するための安全なブラウザ環境です。このソフトウェアは、あらゆるコンピュータを安全なワークステーションに変えます。あらゆるユーティリティへのアクセスを制御し、学生が無許可のリソースを使用するのを防ぎます。

EditPlus 中国語クラック版
サイズが小さく、構文の強調表示、コード プロンプト機能はサポートされていません

mPDF
mPDF は、UTF-8 でエンコードされた HTML から PDF ファイルを生成できる PHP ライブラリです。オリジナルの作者である Ian Back は、Web サイトから「オンザフライ」で PDF ファイルを出力し、さまざまな言語を処理するために mPDF を作成しました。 HTML2FPDF などのオリジナルのスクリプトよりも遅く、Unicode フォントを使用すると生成されるファイルが大きくなりますが、CSS スタイルなどをサポートし、多くの機能強化が施されています。 RTL (アラビア語とヘブライ語) や CJK (中国語、日本語、韓国語) を含むほぼすべての言語をサポートします。ネストされたブロックレベル要素 (P、DIV など) をサポートします。






