ホームページ >ソフトウェアチュートリアル >コンピューターソフトウェア >ps でマスク ツールを使用する方法_ps でマスク ツールを使用する方法
ps でマスク ツールを使用する方法_ps でマスク ツールを使用する方法
- PHPz転載
- 2024-04-19 14:55:301384ブラウズ
Photoshop のマスク ツールは画像編集における強力なツールで、元の画像に影響を与えることなく画像を選択的に編集できます。これは、画像編集を細かく制御する必要がある人に特に役立ちます。このガイドでは、マスクの作成からブラシやグラデーションを使用した編集までの手順を含む、マスキング ツールの使用方法を詳しく説明します。画像編集スキルを向上させる方法をお探しの場合は、この記事を読んでマスキング ツールの威力を学びましょう。
1. ps ソフトウェアのインターフェイスに入り、写真をインポートし、右側のレイヤー領域で背景をクリックし、下のコピー ボタンに移動して、背景レイヤーをコピーします。

2. 次に、マスクを設定する画像インターフェイスに入り、左側のクイック選択ツールをクリックして、マスク画像を選択します。
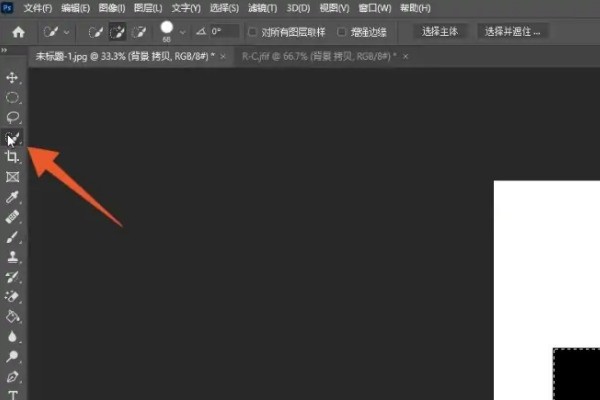
3. 選択後、左側の移動ツールをクリックし、選択した画像をクリックして、画像をマスクの背景画像に移動します。

4. 新しいマスクを作成し、左側のツールバーのブラシ ツールをクリックし、上のブラシ ツールを選択してサイズを調整します。

5. 下のカラー領域の変換記号をクリックして、前景色を黒に変換します。

6. 画像インターフェイスに戻ったら、マウスの左ボタンをクリックしてマスクされた画像を消去します。

7. 同様に、前景色を白に変換し、マウスをクリックして画像を消去し、マスク画像スタイルを復元します。

以上がps でマスク ツールを使用する方法_ps でマスク ツールを使用する方法の詳細内容です。詳細については、PHP 中国語 Web サイトの他の関連記事を参照してください。

