ホームページ >ウェブフロントエンド >PS チュートリアル >PS滤镜功能打造逼真的闪电电击效果
PS滤镜功能打造逼真的闪电电击效果
- PHP中文网オリジナル
- 2016-06-01 14:25:561533ブラウズ
这篇教程是向PHP中文网的朋友介绍PS滤镜功能打造逼真的闪电电击效果方法,教程制作出来的闪电电击非常逼真,推荐到PHP中文网,喜欢的朋友可以跟着教程一起来学习

方法/步骤
第一步,启动PS软件,使用组合键ctrl+n,新建一个文件,如图所示,文档大小没有太大的要求,但是为了保证雷电效果建议按照图中参数设置。养成一个好习惯给每一个文件命名。

第二步,接下来我们需要给这个图层进行渐变填充,如图所示,选择渐变填充工具,点击一下图中箭头所指的地方,选择渐变颜色和填充的样式,颜色我们选择黑色到白色的渐变,朋友们可以研究一下其他不同种类的渐变效果。

第三步,选择黑色到白色的渐变,注意选择渐变类型一定要选择线性填充样式,图中圈起来的地方就是填充样式选择对话框,包括:线性渐变、径向渐变、角度渐变、对称渐变和棱形渐变。

第四步,这一步要注意渐变填充是有方向性的,要在图层的上方点击一下,往下方拉伸到底部,填充效果如图所示。这样的话上方是黑色的,图层底部就是白色的,否则达不到我们预期的效果,当然了有兴趣的朋友可以尝试一下看看其他渐变类型的效果。

第五步,接下来我们要借助滤镜功能进行图层的的变化,依次在工具滤镜--渲染--分层云彩,滤镜的功能实在是太多了,而且不同数值产生的效果也是各有差异,但是分层云彩这个效果没有数值的设置,直接点击一下就可以了。

第六步,对图像进行色阶的调整,图像--调整--色阶,这样操作是在是太慢了,但是可以给大家讲解的详细,如果掌握了快捷键的话,直接Ctrl+L,调成色阶对话框。

第七步,这一步不用太多设置,直接点击一下自动色阶,这样的话系统自动把色阶平均的分布起来,点击一下确定按钮。如图所示,可以看到图层的变化。建议大家熟悉一下快捷键的使用,太有用了。

第八步,在图像--调整--反相,使图层的颜色进行反相跳转,如图所示。在每一个功能键的后边都有一个相应的快捷键,Ctrl+I。还是建议大家熟悉一下快捷键的使用,太有用了。
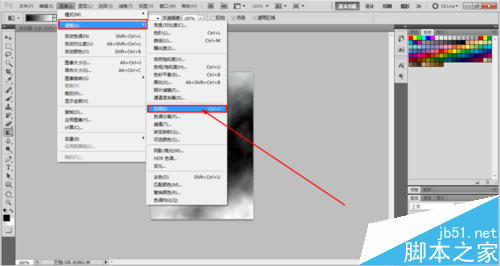
第九步,再次进行图层的色阶的调整,相信大家知道怎么调出来色阶了吧!Ctrl+L,参数设置从左到右依次为:0 0.14 255,大家可以在图像图层查看效果,可以根据我们想要的预期的效果进行调节数值。

第十步,接下来要图层的色相进行调整更改,图像--调整--色相饱和度,其实就是快捷键Ctrl+U。色相饱和度的调整就要根据图层效果进行多次数值的尝试了,往往不是一下就能完成的,朋友们可以多尝试几个数值。

第十一步,这一步的关键点是一定要点击下方的着色对话框,否则调整是无效的。色相、饱和度、明度的参数设置分别为225 50 0.这样效果就出来,如图所示,还蛮不错的。

第十二步,放大查看效果,闪电效果就完成了,万变不离其宗,这个效果还是利用了滤镜效果,那么我们真的有必要多研究一下滤镜的其他功能。希望能够给大家带来帮助,谢谢大家。

以上就是PS滤镜功能打造逼真的闪电电击效果方法介绍,万变不离其宗,这个效果还是利用了滤镜效果,那么我们真的有必要多研究一下滤镜的其他功能。希望能够给大家带来帮助,谢谢大家。

