ホームページ >コンピューターのチュートリアル >ブラウザ >Google Chromeのバージョン番号を確認する方法_Google Chromeのバージョン番号確認のチュートリアル
Google Chromeのバージョン番号を確認する方法_Google Chromeのバージョン番号確認のチュートリアル
- WBOYWBOYWBOYWBOYWBOYWBOYWBOYWBOYWBOYWBOYWBOYWBOYWB転載
- 2024-04-19 10:07:171474ブラウズ
Google Chrome ブラウザのバージョン番号を確認するにはどうすればよいですか? PHPエディターのYuzaiが、ブラウザのメニューから検索する、アドレスバーに特定のコマンドを入力する、コマンドラインで問い合わせるなど、Google Chromeのバージョン番号を確認するさまざまな方法を紹介します。使用している Google Chrome のバージョンを知りたい場合は、急いで以下の詳細なチュートリアルを読んでください。
1. まず Google ブラウザを開きます。
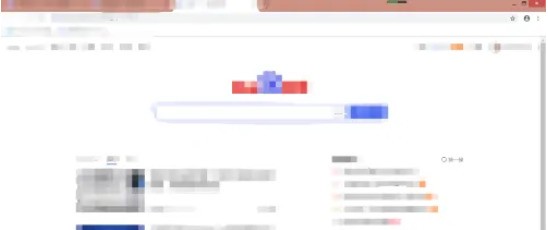
2. 右上隅にある 3 点アイコンをクリックします。
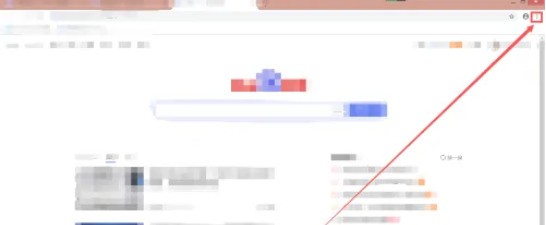
3. [Chrome について] をクリックします。
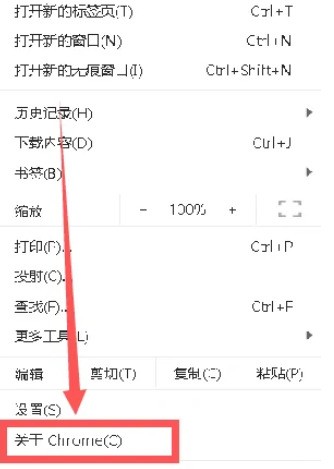
4. 写真の赤いボックスは Google Chrome のバージョン番号です。
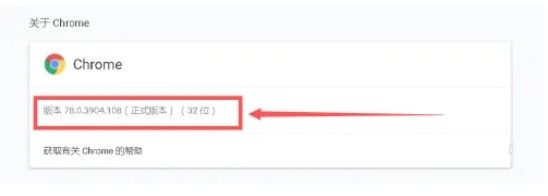
以上がGoogle Chromeのバージョン番号を確認する方法_Google Chromeのバージョン番号確認のチュートリアルの詳細内容です。詳細については、PHP 中国語 Web サイトの他の関連記事を参照してください。
声明:
この記事はzol.com.cnで複製されています。侵害がある場合は、admin@php.cn までご連絡ください。

