ホームページ >ソフトウェアチュートリアル >コンピューターソフトウェア >PS でスピード ラインを描く方法_PS でスピード ラインを描く方法
PS でスピード ラインを描く方法_PS でスピード ラインを描く方法
- WBOYWBOYWBOYWBOYWBOYWBOYWBOYWBOYWBOYWBOYWBOYWBOYWB転載
- 2024-04-19 09:52:09890ブラウズ
スピードラインの引き方は?画像編集では、アクションや動きの感覚を伝えるためにスピード ラインがよく使われる要素です。このチュートリアルでは、Adobe Photoshop でリアルな速度線を描画して、画像を鮮やかでダイナミックにする方法を説明します。
1. 長方形のストリップを描画し、クリックして中央に配置します。
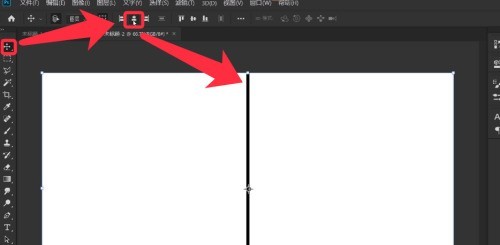
2. 背景レイヤーを閉じて、[編集] をクリックし、ブラシ プリセットを定義します。
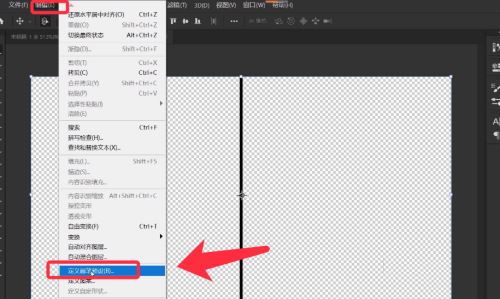
3. クリックしてブラシ設定パネルを開き、保存したブラシを選択し、サイズを設定します。
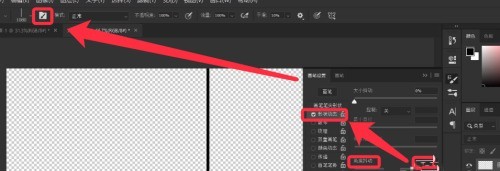
4. 次に、Shape Dynamic をチェックすると、パラメータは次の図のようになります。
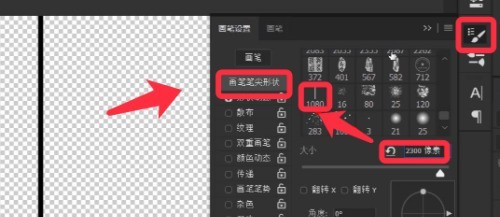
5. キャンバスの中央でマウスの左ボタンをクリックし続けると、次のような効果が得られます。
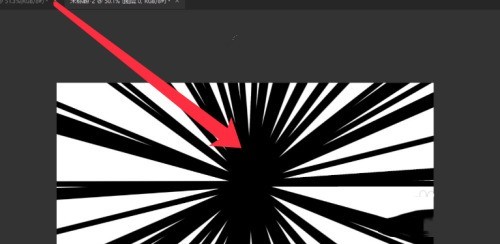
6. Ctrl L キーを逆方向に押すと、黒い集中線が表示されます。
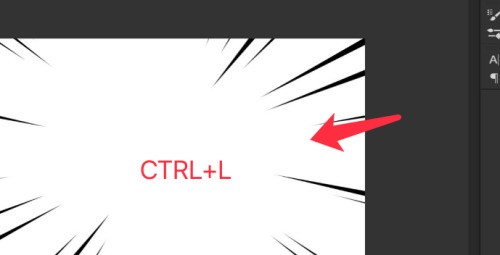
7. 背景色を変更すると、完成したスピード集中線描画効果は下図のようになります。
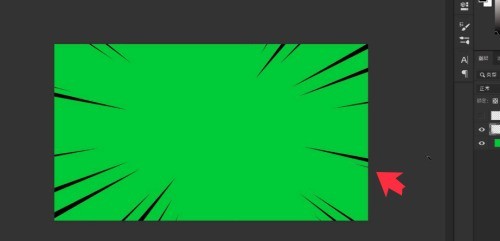
以上がPS でスピード ラインを描く方法_PS でスピード ラインを描く方法の詳細内容です。詳細については、PHP 中国語 Web サイトの他の関連記事を参照してください。
声明:
この記事はzol.com.cnで複製されています。侵害がある場合は、admin@php.cn までご連絡ください。

