ホームページ >ソフトウェアチュートリアル >オフィスソフトウェア >Excel からパスワード保護を削除するにはどうすればよいですか?
Excel からパスワード保護を削除するにはどうすればよいですか?
- WBOY転載
- 2024-04-19 09:07:061268ブラウズ
Excel テーブルのパスワードの問題を解決する 重要な Excel テーブルの場合、パスワード保護を設定することは、データ セキュリティを保護する効果的な手段です。ただし、保護が必要でなくなった場合、パスワードの削除が差し迫った問題になります。この記事は、PHP エディター Apple によって注意深く書かれており、Excel テーブルのパスワードのロックを解除する詳細な手順を詳しく説明し、テーブル データのロックを簡単に解除するのに役立ちます。データの安全性を確保し、安心してパスワードをキャンセルするための具体的な方法と注意事項については、この記事を読み続けてください。
設定した保護方法によってパスワードの解除方法が異なり、パスワードを覚えた場合と忘れた場合の対処方法も異なりますので、以下で見ていきましょう。
ケース 1:
パスワードを覚えていて、Excel の「パスワードを開く」をキャンセルしたい場合、つまり Excel テーブルを開くたびに「パスワードを入力」アクションを実行したくない場合は、次のように実行できます。が続きます。
まず、パスワード付きの Excel テーブルを開き、メニュータブ [ファイル] をクリックし、[情報] - [ブックの保護] - [パスワードで暗号化] をクリックします。
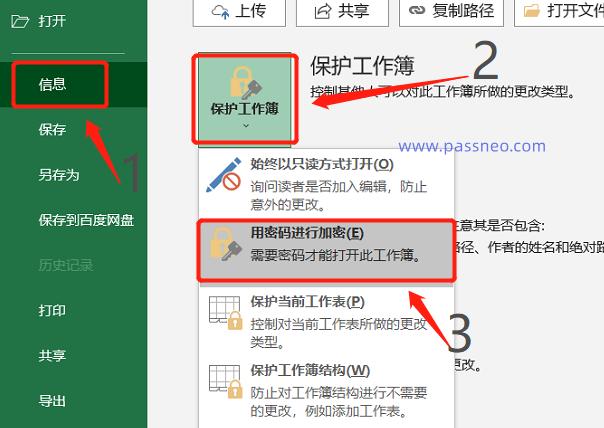
ダイアログボックスが表示されたら、パスワード欄にすでにパスワードが設定されていることがわかります。これは最初に設定された「パスワードを開く」を選択して削除し、[OK]をクリックして「開く」をクリックします。 Excelの「パスワード」が解除されます。
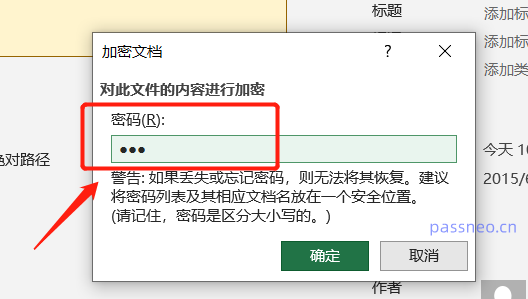
ケース 2:
Excelの「開くパスワード」を忘れた場合、解除する方法は?
Excelには「パスワードを忘れた場合」の機能がないため、パスワードを忘れてしまうと設定者でもパスワードを解除することができませんが、この問題はツールを使えば解決できます。
たとえば、Pepsi Niu Excel パスワード回復ツール は、忘れた「開くパスワード」を直接キャンセルすることはできませんが、パスワードを回復するのに役立ちます。
ツールの[パスワードの取得]モジュールは、Excelの「オープンパスワード」を取得するために使用されます。
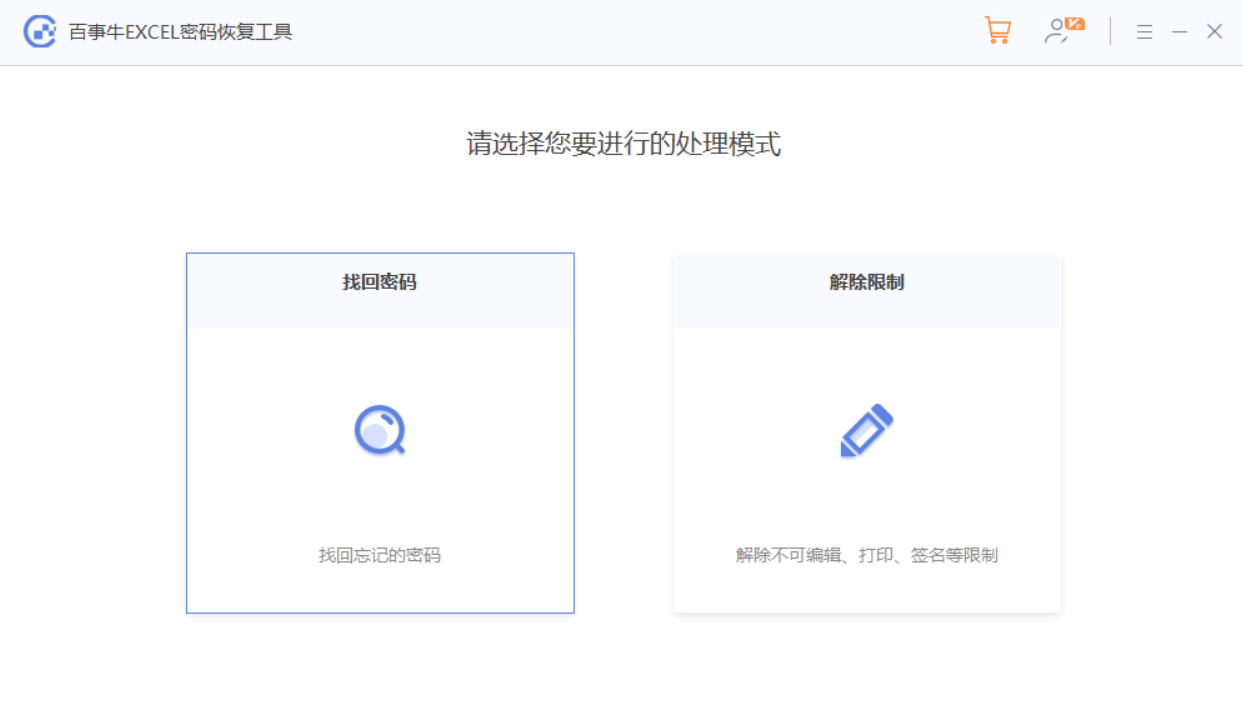
このモジュールをクリックすると、ツールが 4 つの取得方法を提供していることがわかります。まず Excel をツールにインポートし、適切な方法を選択してプロンプトに従います。
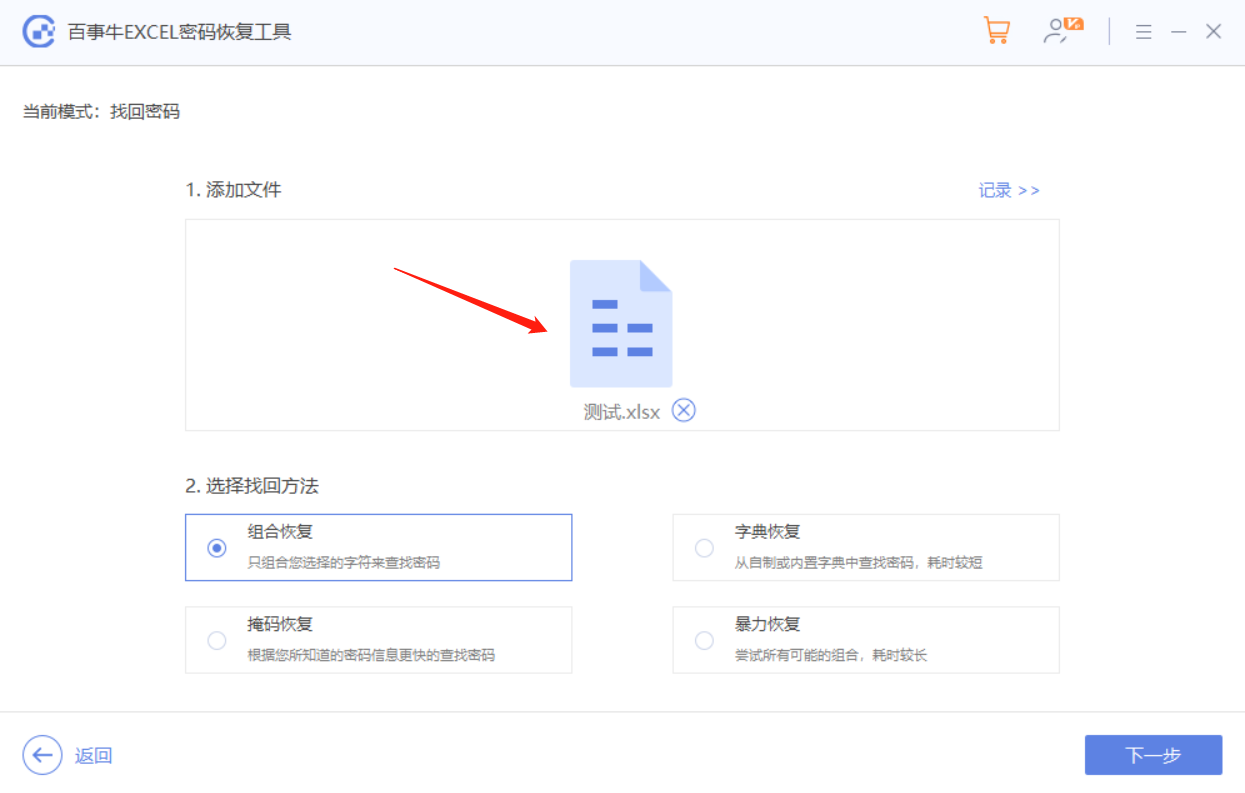
ケース 3:
パスワードを覚えていて、Excel の「編集制限」パスワードを解除したい場合、つまり Excel テーブルを編集するたびに「パスワードを入力」したくない場合は、次のように実行できます。 。
Excelの表を開いた後、メニュータブの[レビュー]リストにある[ワークシートの保護を解除]をクリックし、ダイアログボックスが表示されます。空白の欄に最初に設定したパスワードを入力し、[OK]をクリックして保存します。ファイル、Excel フォームの「編集制限」パスワードが解除されます。
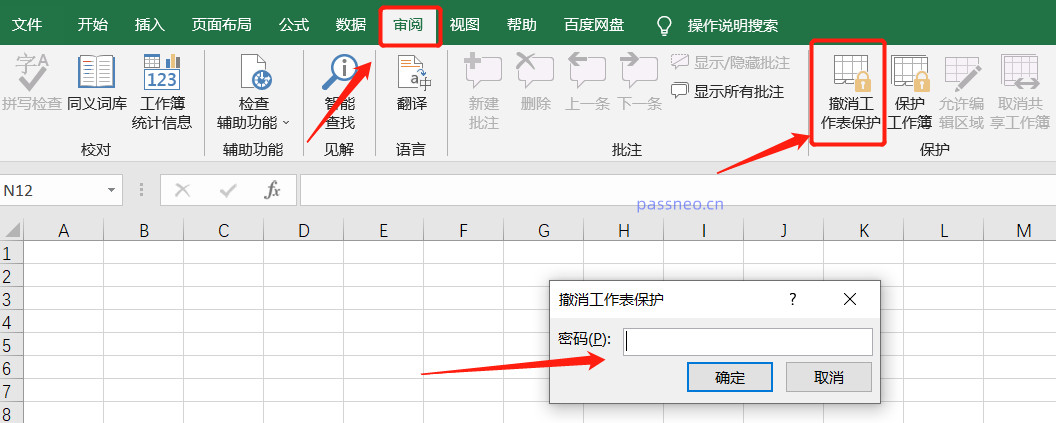
ケース 4:
Excel の「編集制限付き」パスワードを忘れた場合、どうすれば解除できますか?同様に、Excel ではパスワードを忘れた場合にパスワードを解除することはできませんが、PepsiNiu Excel Password Recovery Tool を使用して「制限付きパスワード」を直接解除することができます。
ツールの[制限解除]モジュールをクリックしてExcelテーブルをインポートするだけで、ワンクリックで制限が解除されます。
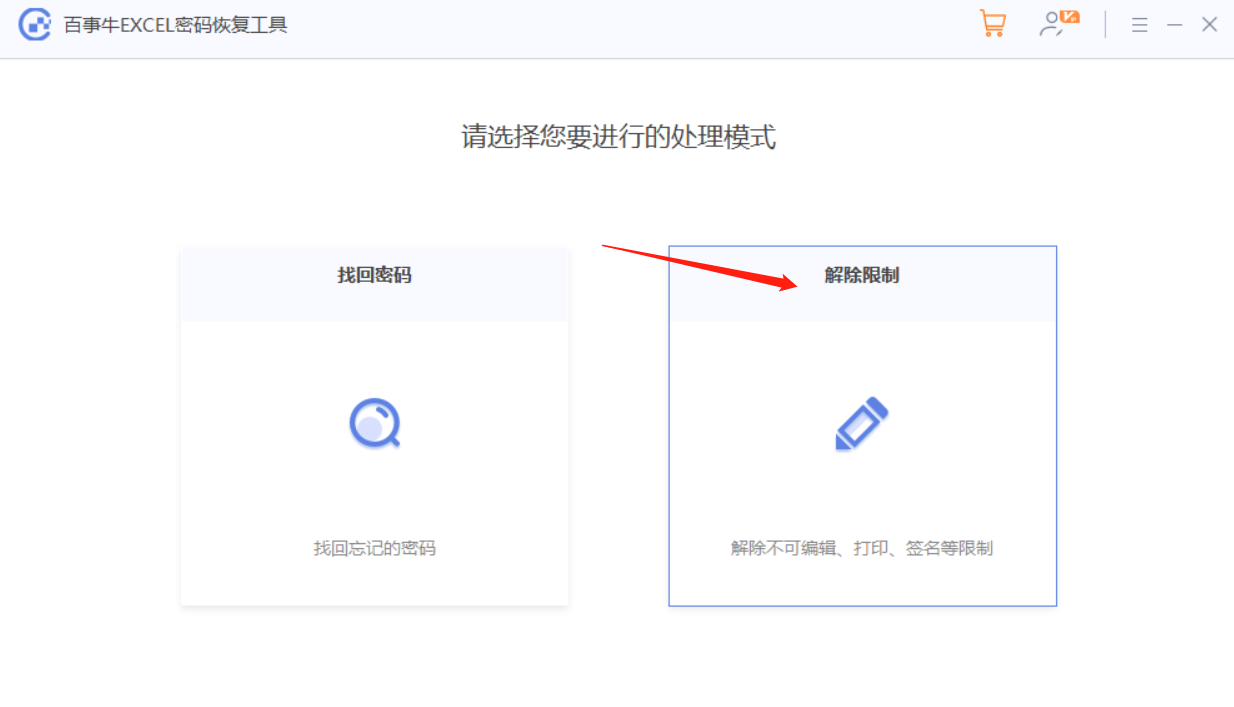
制限が解除された後の Excel テーブルは、ツールによって作成されたフォルダーに新しいテーブルとして保存されます。つまり、元の Excel テーブルには「制限パスワード」が残ります。ツールインターフェイスの[表示に移動]をクリックしてフォルダーを開き、新しいExcelを確認します。
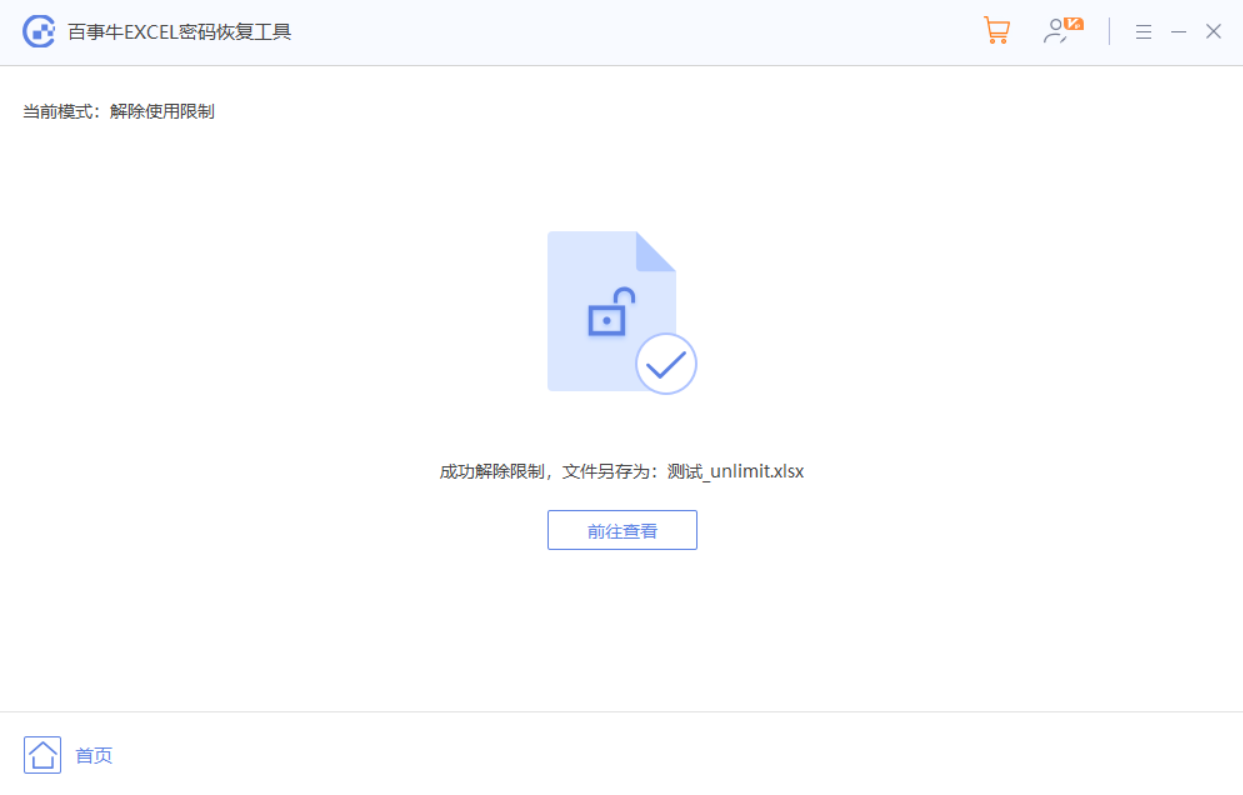
以上がExcel からパスワード保護を削除するにはどうすればよいですか?の詳細内容です。詳細については、PHP 中国語 Web サイトの他の関連記事を参照してください。

