这篇教程是向脚本之家PS利用渐变颜色的羽毛来制作扇子打开的gif动画效果,教程很不错,很适合新手学习,推荐到脚本之家,喜欢的朋友一起来学习吧!
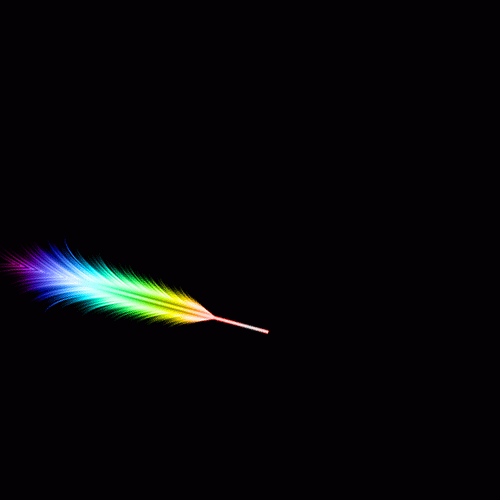
制作漂亮的七彩羽毛扇的步骤
1、这里接着上一节的制作哦!这里我们先不给羽毛添加颜色,之后再加上渐变也是可以的。按快捷键Ctrl+T,出现自由变换框,按住shift+Alt不放,等比例缩小到合适的大小,缩小后,按enter键确定。

2、执行菜单栏中的编辑—变换—逆时针旋转90度。并且打开视图—标尺,我们从标尺中拖出一条参考线。然后选择工具箱中的选择工具,将羽毛移到合适的位置。

3、按快捷键Ctrl+T,出现自由变换框,我们将旋转中心点移到羽毛手柄与参考线相交的地方,也就是让羽毛沿着相交点旋转,我们将旋转角度设置为10度,最后按enter键确认变换。

4、重复上述的自由变换,我们可以直接按快捷键Ctrl+shift+Alt+T,多按几次,这里我们按了10次,就可以出现如下图所示的图形。

5、羽毛扇做好了,下面我们来给羽毛扇加上漂亮的颜色。新建一个空白图层图层2,选择工具箱中的渐变工具,渐变选择透明彩虹渐变,渐变方式选择径向渐变,由之前的旋转中心点,按住shift键,竖直向上拉出一个渐变。
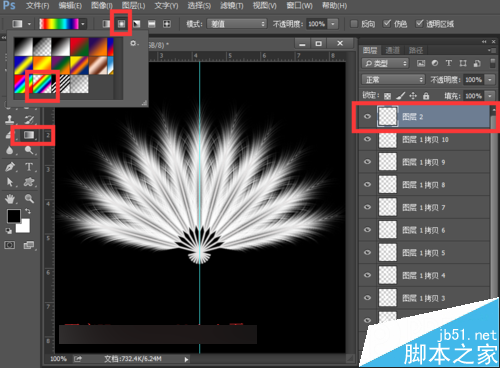
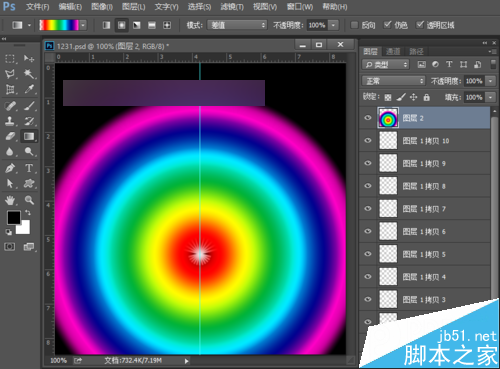
6、改变图层2的混合模式,夏夏给大家介绍两种,看自己的喜欢。
第一种:将图层2的混合模式改为减去。
第二种:将图层2的混合模式改为颜色。


将七彩羽毛扇制作成动画的步骤:
1、下面我们来制作动画。先点击图层一拷贝到图层1拷贝10前面的小眼睛使其不可见。再点击窗口—时间轴,我们来设置动画帧。

2、先将时间设置为0.2秒,第一帧选择图层1,第二帧加上图层1拷贝图层,第三帧加上图层1拷贝2,第四帧加上图层1拷贝3,......,一直到第十一帧图层1拷贝10;再做第十二帧去掉图层1拷贝10,第十三帧再去掉图层1拷贝9,......,一直到第二十一帧在去掉图层1拷贝,第二十二帧再去掉图层1,然后将播放方式设置为永远。
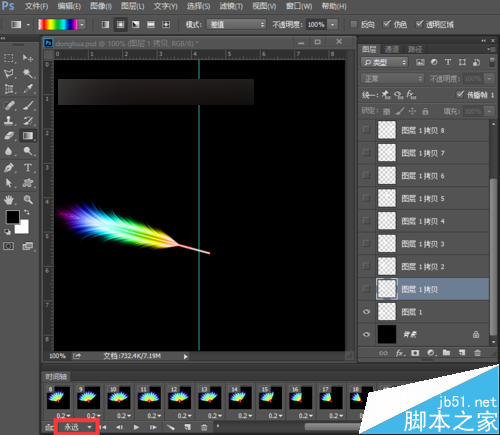
3、然后将参考线拖进标尺中,或者点击视图—清除参考线。大家可以点击下面的播放观看下效果。

保存动画的步骤:
1、点击文件——存储为web所用格式,或者直接使用快捷键Ctrl+shift+Alt+S,

2、在弹出的样式中类型选择GIF,点击下方的储存。我们可以将它保存到桌面上,然后单击保存。
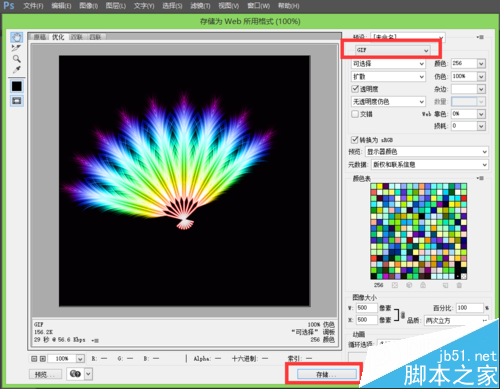
3、点击保存为会弹出一个Adobe存储为web所用格式警告框,我们点击确定就好。这样我们的动画就保存好了,我们浏览动画是要在网页中浏览的。让我们看下最终的效果图。
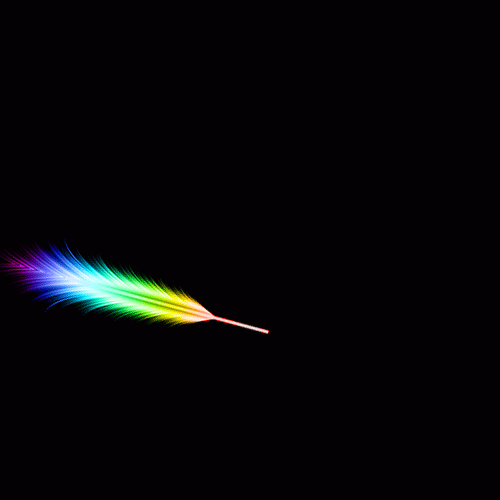
以上就是PS利用渐变颜色的羽毛来制作扇子打开的gif动画效果方法介绍,大家学会了吗?喜欢的朋友一起来学习吧!
 ps序列号cs5永久免费2020Jul 13, 2023 am 10:06 AM
ps序列号cs5永久免费2020Jul 13, 2023 am 10:06 AMps序列号cs5永久免费2020有:1、1330-1384-7388-4265-2355-8589(中文);2、1330-1409-7892-5799-0412-7680(中文);3、1330-1616-1993-8375-9492-6951(中文);4、1330-1971-2669-5043-0398-7801(中文)等。
 ps安装无法写入注册表值错误160怎么办Mar 22, 2023 pm 02:33 PM
ps安装无法写入注册表值错误160怎么办Mar 22, 2023 pm 02:33 PMps安装无法写入注册表值错误160的解决办法:1、查看电脑中是否有2345的软件,若有则卸载该软件;2、按“Win+R”输入“Regedit”打开系统注册表,然后找到“Photoshop.exe”并将Photoshop项删除即可。
 ps如何删除选中区域Aug 07, 2023 pm 01:46 PM
ps如何删除选中区域Aug 07, 2023 pm 01:46 PMps删除选中区域的步骤:1、打开想要编辑的图片;2、使用合适的工具创建选区;3、可以使用多种方法删除选区中的内容,使用“删除”键、使用“修复画笔工具”、使用“内容感知填充”、使用“图章工具”等;4、使用工具来修复任何明显的痕迹或缺陷,使图片看起来更自然;5、完成编辑后,点击菜单栏中的“文件”>“保存”来保存编辑结果。
 PS的界面字体太小怎么办Dec 01, 2022 am 11:31 AM
PS的界面字体太小怎么办Dec 01, 2022 am 11:31 AMPS的界面字体太小的修改方法:1、打开ps,点击ps顶部菜单栏上的“编辑”按钮展开编辑菜单;2、在展开的编辑菜单中点击“首选项”按钮,然后点击“界面...”按钮;3、在界面设置中将用户界面字体大小设置为“大”,将UI缩放设置为“200%”并保存设置,然后将ps重启即可生效。
 如何使用PowerShell自动执行任务Feb 20, 2024 pm 01:51 PM
如何使用PowerShell自动执行任务Feb 20, 2024 pm 01:51 PM如果您是IT管理员或技术专家,您一定意识到自动化的重要性。尤其对于Windows用户来说,MicrosoftPowerShell是最佳的自动化工具之一。微软为满足您的自动化需求提供了各种工具,无需安装第三方应用程序。本指南将详细介绍如何利用PowerShell自动化执行任务。什么是PowerShell脚本?如果您有使用PowerShell的经验,您可能已经使用过命令来配置您的操作系统。脚本是.ps1文件中这些命令的集合。.ps1文件包含由PowerShell执行的脚本,例如基本的Get-Help
 无法使用PS快捷键进行填充Feb 19, 2024 am 09:18 AM
无法使用PS快捷键进行填充Feb 19, 2024 am 09:18 AM随着数字时代的发展,图像处理软件成为我们生活和工作中不可或缺的一部分。其中,Adobe公司开发的Photoshop(简称PS)是最著名的图像处理软件之一,其功能强大,操作灵活,深受用户的喜爱。然而,使用PS时,有些用户反映快捷键“填充”(Fill)无法正常使用的问题,给用户的使用体验带来了困扰。快捷键是软件中提供的一种快速操作的方式,避免繁琐的鼠标点击操作,
 PS复制图层快捷键Feb 23, 2024 pm 02:34 PM
PS复制图层快捷键Feb 23, 2024 pm 02:34 PM在PS复制图层快捷键中,我们可以知道使用PS的时候如果想要进行复制图层的操作,可以使用到快捷键【Ctrl+J】进行快速复制。这篇复制图层快捷键的介绍就能够告诉大家具体的操作方法,下面就是详细的内容,赶紧看看吧。PS复制图层快捷键答:【Ctrl+J】具体方法:1、在ps中打开图像,选中需要复制的图层。2、键盘同时按下【Ctrl+J】,即可完成对图层的复制。其他复制方式:1、打开图像后,按住图层,向下放【新建图层】图标移动。2、移动到该图标上后,松手。3、即可完成图层复制。
 ps曲线快捷键是什么Aug 22, 2023 am 10:44 AM
ps曲线快捷键是什么Aug 22, 2023 am 10:44 AMps曲线快捷键是Ctrl+M,其他曲线快捷键:1、转换为点控制曲线,Alt+Shift+Ctrl+T;2、自动对齐曲线,Alt+Shift+Ctrl+O;3、恢复默认曲线,Ctrl+Alt+Shift+R;4、复制曲线,Ctrl+Alt+Shift+C;5、粘贴曲线,Ctrl+Alt+Shift+V;6、调整曲线斜率,Shift+上下箭头;7、调整曲线亮度,Shift+左右箭头


ホットAIツール

Undresser.AI Undress
リアルなヌード写真を作成する AI 搭載アプリ

AI Clothes Remover
写真から衣服を削除するオンライン AI ツール。

Undress AI Tool
脱衣画像を無料で

Clothoff.io
AI衣類リムーバー

AI Hentai Generator
AIヘンタイを無料で生成します。

人気の記事

ホットツール

mPDF
mPDF は、UTF-8 でエンコードされた HTML から PDF ファイルを生成できる PHP ライブラリです。オリジナルの作者である Ian Back は、Web サイトから「オンザフライ」で PDF ファイルを出力し、さまざまな言語を処理するために mPDF を作成しました。 HTML2FPDF などのオリジナルのスクリプトよりも遅く、Unicode フォントを使用すると生成されるファイルが大きくなりますが、CSS スタイルなどをサポートし、多くの機能強化が施されています。 RTL (アラビア語とヘブライ語) や CJK (中国語、日本語、韓国語) を含むほぼすべての言語をサポートします。ネストされたブロックレベル要素 (P、DIV など) をサポートします。

MinGW - Minimalist GNU for Windows
このプロジェクトは osdn.net/projects/mingw に移行中です。引き続きそこでフォローしていただけます。 MinGW: GNU Compiler Collection (GCC) のネイティブ Windows ポートであり、ネイティブ Windows アプリケーションを構築するための自由に配布可能なインポート ライブラリとヘッダー ファイルであり、C99 機能をサポートする MSVC ランタイムの拡張機能が含まれています。すべての MinGW ソフトウェアは 64 ビット Windows プラットフォームで実行できます。

SublimeText3 英語版
推奨: Win バージョン、コードプロンプトをサポート!

DVWA
Damn Vulnerable Web App (DVWA) は、非常に脆弱な PHP/MySQL Web アプリケーションです。その主な目的は、セキュリティ専門家が法的環境でスキルとツールをテストするのに役立ち、Web 開発者が Web アプリケーションを保護するプロセスをより深く理解できるようにし、教師/生徒が教室環境で Web アプリケーションを教え/学習できるようにすることです。安全。 DVWA の目標は、シンプルでわかりやすいインターフェイスを通じて、さまざまな難易度で最も一般的な Web 脆弱性のいくつかを実践することです。このソフトウェアは、

VSCode Windows 64 ビットのダウンロード
Microsoft によって発売された無料で強力な IDE エディター

ホットトピック
 7448
7448 15
15 1374
1374 52
52


