ホームページ >ソフトウェアチュートリアル >オフィスソフトウェア >Excelで分割線を作成する方法_Excelで分割線を作成する詳細なチュートリアル
Excelで分割線を作成する方法_Excelで分割線を作成する詳細なチュートリアル
- PHPz転載
- 2024-04-18 12:30:321260ブラウズ
日々の仕事では、さまざまな領域を区切ったり、重要なデータを強調したりするために、Excel テーブルの分割線を使用する必要がよくあります。しかし、多くの人は分割線をすばやく簡単に追加する方法を知りません。 PHP エディター Xiaoxin によるこの記事では、枠線、条件付き書式、VBA コードの使用など、Excel で簡単に分割線を作成する方法を詳しく紹介します。以下のチュートリアルを読むことで、これらの方法をマスターし、Excel の表に上手に分割線を追加できるようになり、作業効率と表の見やすさが向上します。
分割線を追加する必要があるテーブルを開きます。
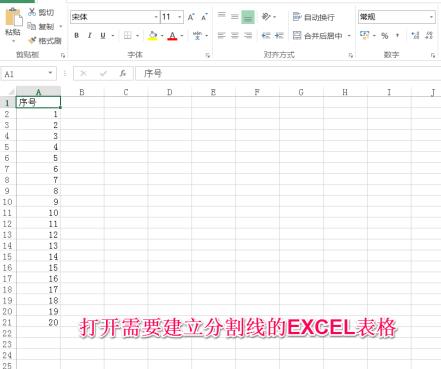
分割線を挿入する行を右クリックし、空白行を挿入します。 ############入力 [! 】。

分割線を引く範囲を選択します。
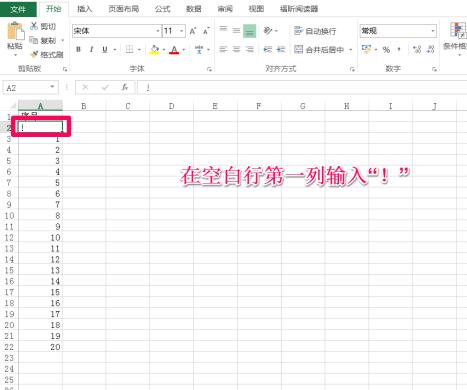
[配置]の右下の矢印をクリックすると、配置を設定するための設定ボックスが表示されます。

ドロップダウン メニューで [水平方向に整列する] [塗りつぶし] を選択し、[OK] をクリックします。

Excel テーブルに戻ると、分割線が設定されています。

フォーマット ペインタを使用して他の直線分割線を作成する
分割線を挿入する行を右クリックし、空白行を挿入します。 
挿入した空行の最初の列に[#]を入力します。
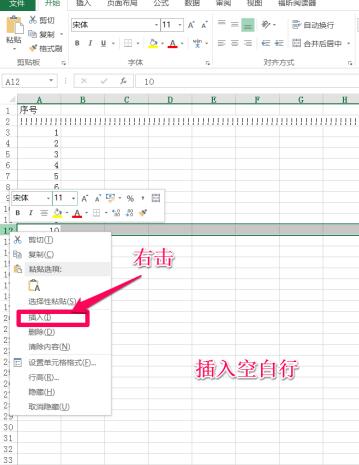
同様に3行目を挿入し、1列目に区切り線記号を入力します]~[。

最初の行の分割線を選択し、ダブルクリックして書式ブラシを開始します。
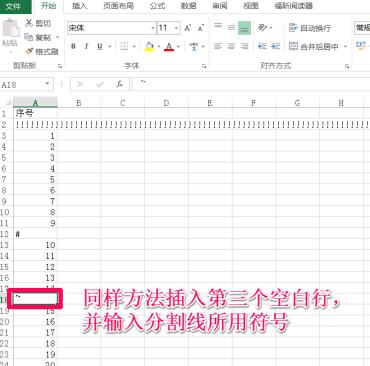
このとき、マウスの矢印の上に小さなブラシがあり、それを2行目と3行目の分割線の領域に移動して、分割線の領域を塗りつぶします。

以上がExcelで分割線を作成する方法_Excelで分割線を作成する詳細なチュートリアルの詳細内容です。詳細については、PHP 中国語 Web サイトの他の関連記事を参照してください。

