ホームページ >ソフトウェアチュートリアル >オフィスソフトウェア >Excel カーブ フィッティング チュートリアルの共有
Excel カーブ フィッティング チュートリアルの共有
- WBOYWBOYWBOYWBOYWBOYWBOYWBOYWBOYWBOYWBOYWBOYWBOYWB転載
- 2024-04-17 22:43:321100ブラウズ
Excelで曲線グラフを描くときに当てはめるにはどうすればよいですか? PHP エディターの Youzi は、Excel の曲線近似チュートリアルを提供します。このチュートリアルでは、Excel の組み込み近似ツールを使用して曲線を作成し、データ ポイントを照合する方法を詳しく説明します。このチュートリアルでは、さまざまな近似タイプの選択、傾向線の追加、近似パラメータの調整の手順を説明し、予測的で説明的なグラフを簡単に作成できるようにします。
実験データを Excel に入力します。2 つの変数を縦 2 行に配置するのが最善です。すべてのデータを選択し、テキストも選択しないように注意してください。
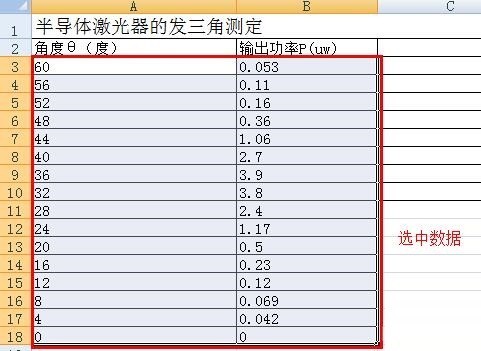
メニュー バーの [挿入] をクリックし、[散布図] の下にあるドロップダウン メニューを選択します。
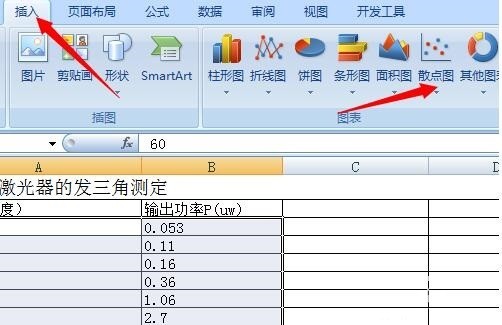
滑らかな曲線:
メニューから必要なタイプを選択します。通常は、データ ポイントと滑らかな曲線の両方を含む散布図を選択します。滑らかな曲線が得られます。
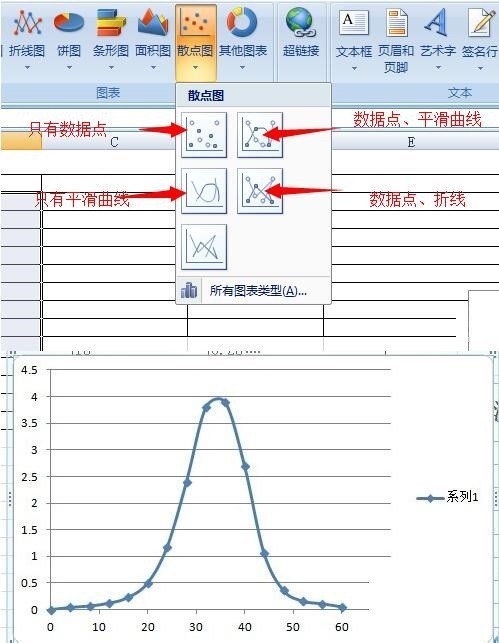
多項式フィッティング (線形、指数、べき乗、対数は同様です):
データを選択します。
散布図を挿入します。
データポイントのみを含むタイプを選択してください。
2 番目の図に示されているデータ ポイントを取得できます。
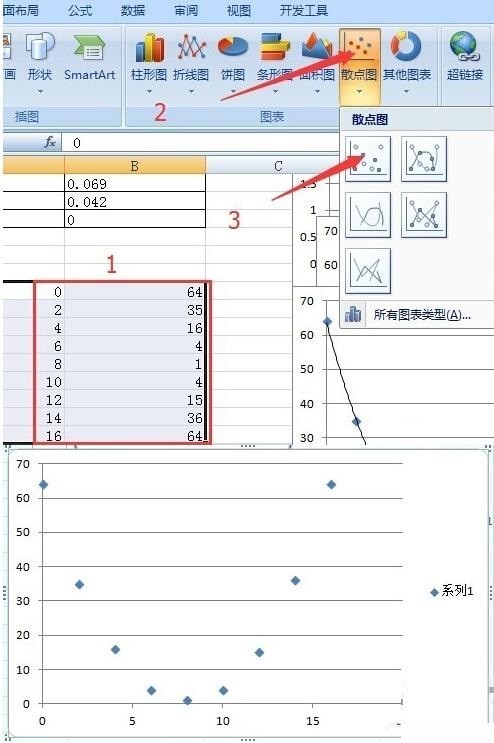
ポイントをクリックするとすべてのデータ ポイントが選択され、右クリックしてポップアップ メニューから [トレンド ラインの追加] を選択します。
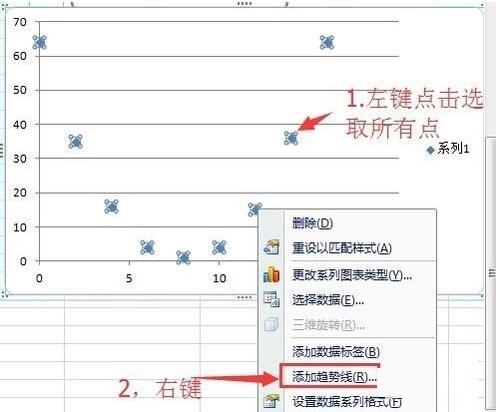
ここでは、線形、指数関数、べき乗、対数、多項式など、合計する必要がある曲線のタイプを選択できます。多項式を選択します。
次に、下の [式を表示] と [R 二乗を表示] のチェック ボックスをオンにして、必要な曲線、式、および相対誤差を取得します。
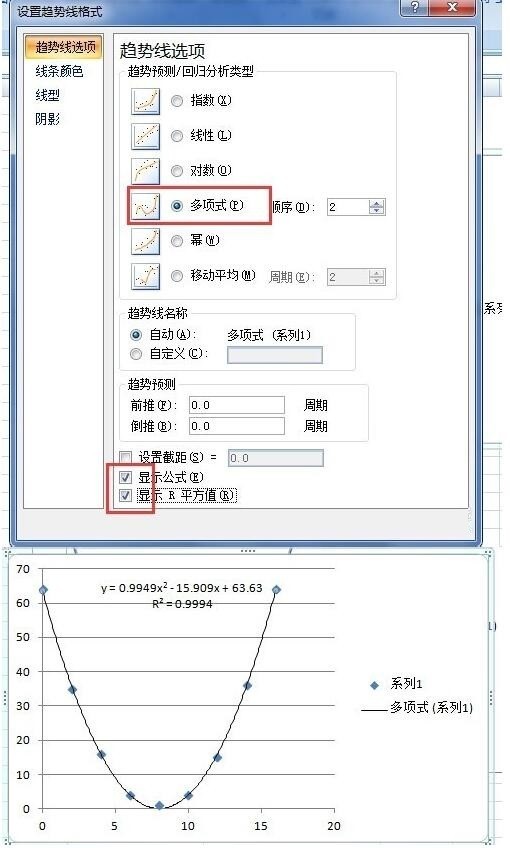
グラフィック形式の設定:
グラフを生成しても、座標軸名がない、スケールがないなどの問題がいくつかあります。
メニューでデザインを開き、アイコン レイアウトのドロップダウン メニューをクリックします。
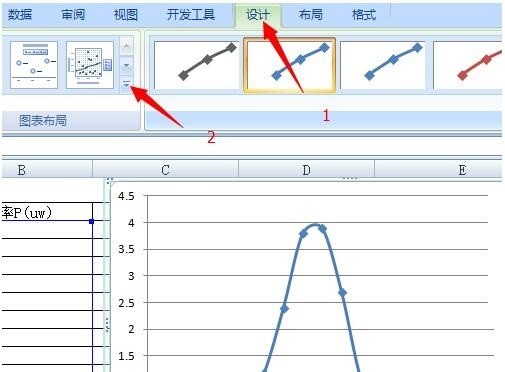
多くのアイコンのレイアウト タイプが表示されますので、必要なものを選択してください。たとえば、図で選択されているレイアウトは、タイトルと軸名が付いている一般的なレイアウトです。
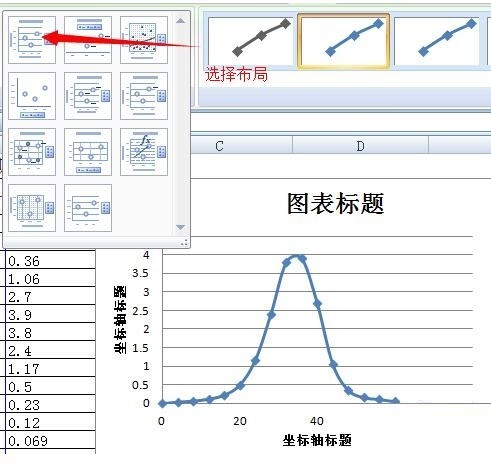
座標軸も設定する必要があります。座標軸付近をマウスでクリックし、右クリックして[軸の書式設定]を選択します。
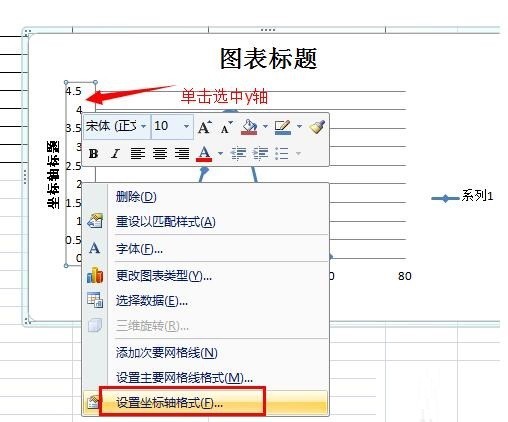
ここで詳細な設定ができます。特定の操作は、ユーザーのニーズに応じて実行されます。
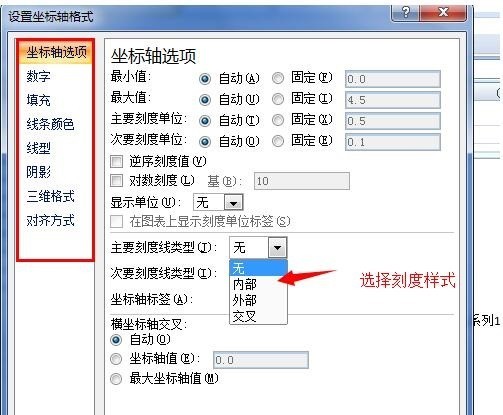
Excel ソフトウェアを初めて使用する親愛なる皆さん、ぜひこの記事で Excel カーブ フィッティングの方法を学んでください。将来は快適に使用できると思います。
以上がExcel カーブ フィッティング チュートリアルの共有の詳細内容です。詳細については、PHP 中国語 Web サイトの他の関連記事を参照してください。

