ホームページ >ソフトウェアチュートリアル >オフィスソフトウェア >Excelに営業日を自動記入する詳しい方法
Excelに営業日を自動記入する詳しい方法
- 王林転載
- 2024-04-17 21:46:181467ブラウズ
忙しい仕事では、勤務日の日付を正確に入力するのは時間がかかり、間違いが発生しやすい作業になる可能性があります。このプロセスを簡素化するために、PHP エディターの Yuzai が、Excel を使用して勤務日の詳細な手順を自動的に入力する効率的な方法を紹介します。このチュートリアルでは、Excel の強力な機能を使用して、勤務日の日付を簡単に自動的に入力し、貴重な時間を節約し、作業効率を向上させる方法を学びます。
最初の方法: ドロップダウン方法
フォームに開始日を入力します。セルに直接入力せず、数式を使用して入力してください。それは赤い矢印が指す方向です。それ以外の場合、セル入力には年が含まれず、月と日のみが含まれます。
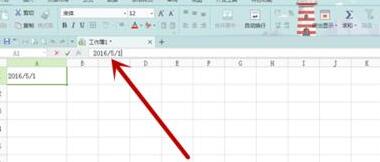
開始セルの右下にマウスを置くと、マウスが[十字]に変わり、必要な日付で停止します。停止行には行の日付が表示されるため、自分で計算する必要はありません。
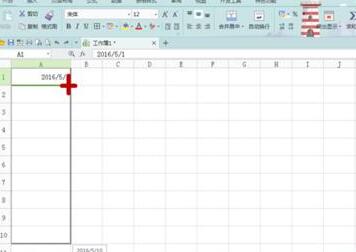
マウスを放すと、すべての日付が入力されたことがわかります。右下の赤い矢印の方向に小さなセルのような枠があるので、その右側にある[小さな三角形]をクリックします。
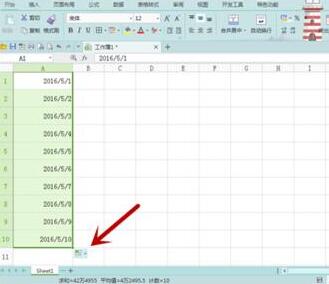
[小さな三角形] をクリックすると、ドロップダウン ダイアログ ボックスが表示されます。中央の [稼働日を入力] を選択し、[ の前にある小さな三角形をクリックします。勤務日を入力します (W)] 円内でマウスをクリックするだけです。
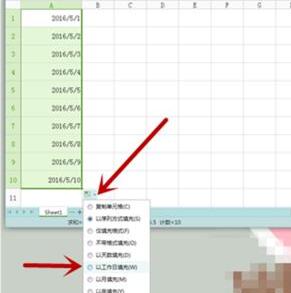
次に、ワークシートを見ると、5 月 1 日から 5 月 12 日までの 7 日と 8 日の 2 日が欠落しており、この 2 日は土曜日の日曜日であることがわかります。残りは営業日ですが、もちろん国の法定休日は別途マークする必要があります。
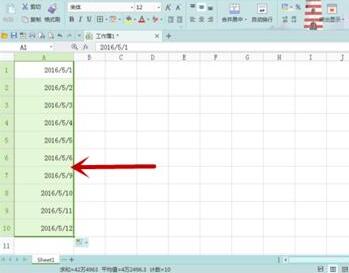
2 番目の方法: ツールバーの設定方法
最初に日付を入力し、次にドロップダウン方法を使用してすべての時刻と日付を入力します。方法は、数式に開始日を入力し、開始セルの右下にマウスを置いて[十字]を作り、プルダウンします。
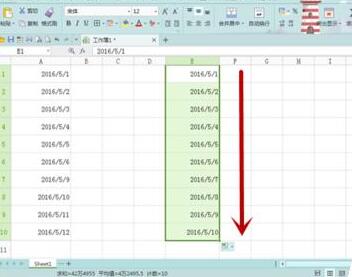
ツールバーの[スタート]から[行と列]を見つけ、その横の[小さな三角形]をクリックしてドロップダウンメニューを表示し、[塗りつぶし]--[シーケンス]を選択します], 図に示すように、それらはすべて赤い矢印で示されています。写真をよく見てください。

[シーケンス] をクリックすると、ダイアログ ボックスが表示され、[日付] と [稼働日] が表示されます。その前にある小さな円をクリックすると、ステップ値が表示されます。も設定できますので、最後に[OK]をクリックします。

【確認】の結果、この方法と以前の方法で営業日を自動入力する方法が最終的に同じであることが分かりました。どちらの方法がより便利かについては、これに依存します。みんなの好み。
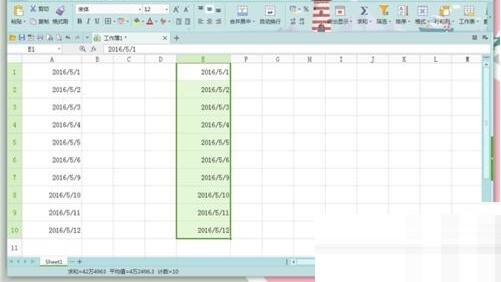
以上がExcelに営業日を自動記入する詳しい方法の詳細内容です。詳細については、PHP 中国語 Web サイトの他の関連記事を参照してください。

