ホームページ >ソフトウェアチュートリアル >コンピューターソフトウェア >Photoshop で緑の竹のテキスト効果を作成する詳細な手順
Photoshop で緑の竹のテキスト効果を作成する詳細な手順
- WBOYWBOYWBOYWBOYWBOYWBOYWBOYWBOYWBOYWBOYWBOYWBOYWB転載
- 2024-04-17 18:52:241337ブラウズ
テキストを即座に生き生きとさせたいですか? Photoshop で緑の竹のテキスト効果を作成する詳細な手順を学びましょう。 PHP エディターの Xigua は、制作プロセスを段階的に説明し、普通のテキストを背の高いエメラルドグリーンの竹に変えて、デザインを際立たせる方法を段階的に教えてくれます。
Photoshop ソフトウェアで、新しい 800*800 のドキュメントを作成し、背景にスカイブルーの線形グラデーションを追加し、白いフォントを書き込みます。

フォント画像をダブルクリックします。レイヤー スタイルをレイヤーに追加し、ベベルとレリーフを調整し、Ctrl キーを押しながらフォント レイヤーをクリックして選択範囲を作成し、メニュー バーで [修正] を選択して 5 ピクセル縮小します。
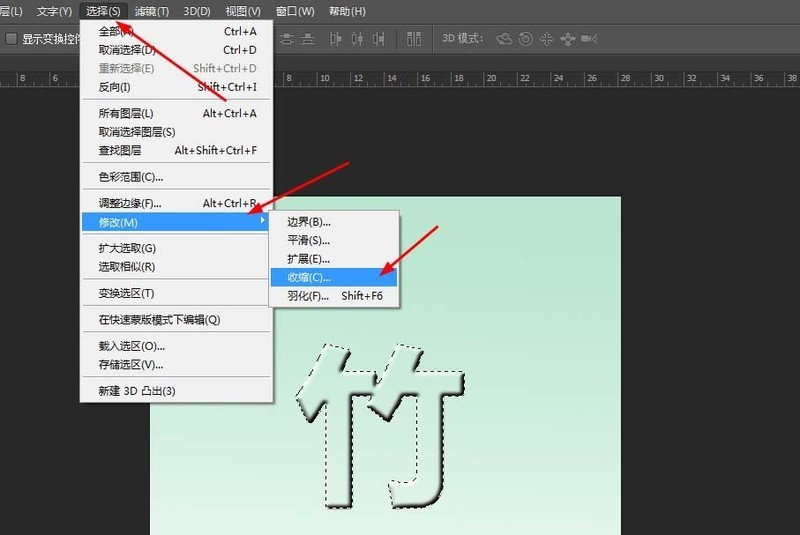
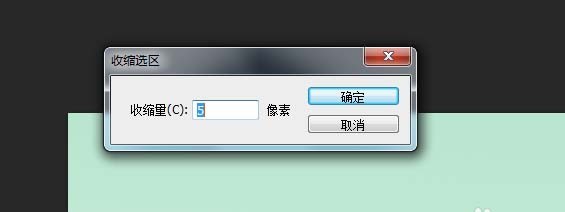
新しいレイヤーを作成し、白で塗りつぶします。

別の画像を開き、メニューバーの編集からカスタムパターンを選択し、
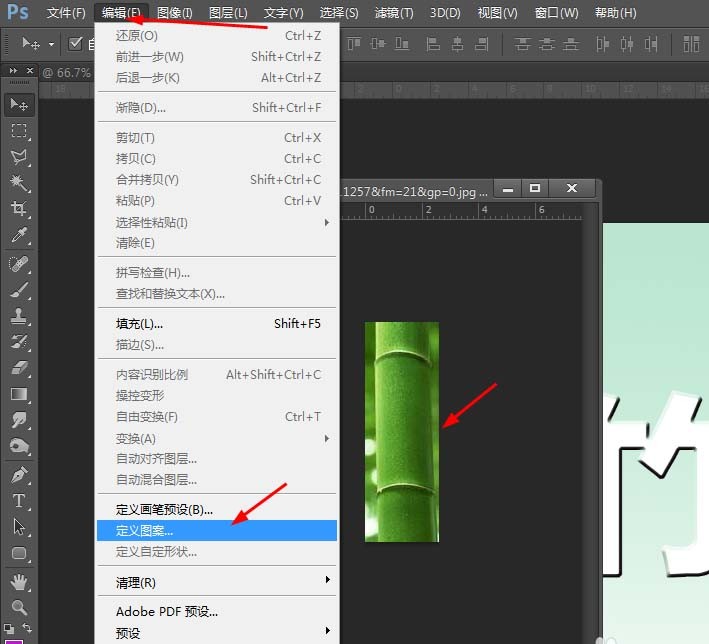
レイヤー 1 をダブルクリックしてレイヤー スタイルを追加し、パターン オーバーレイを調整します。
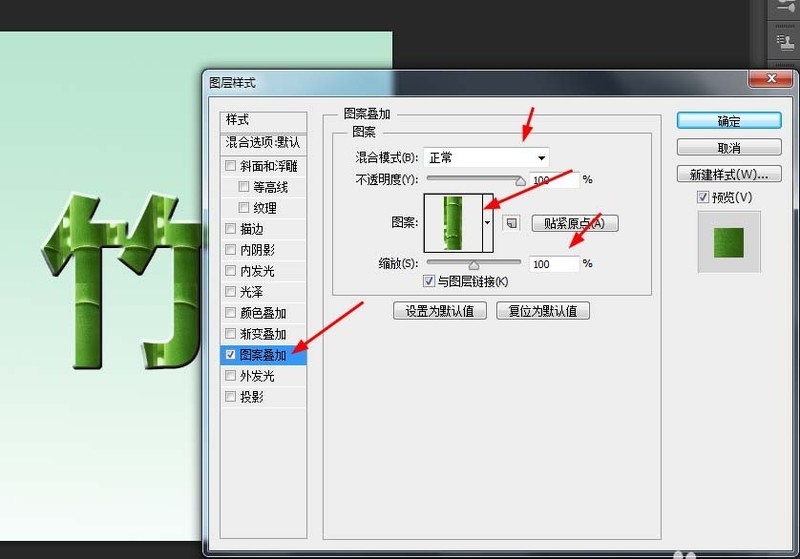
最後に Ctrl Alt SHIFT E を押して新しいレイヤーをスタンプし、フィルター ライブラリに拡張エッジを追加します。
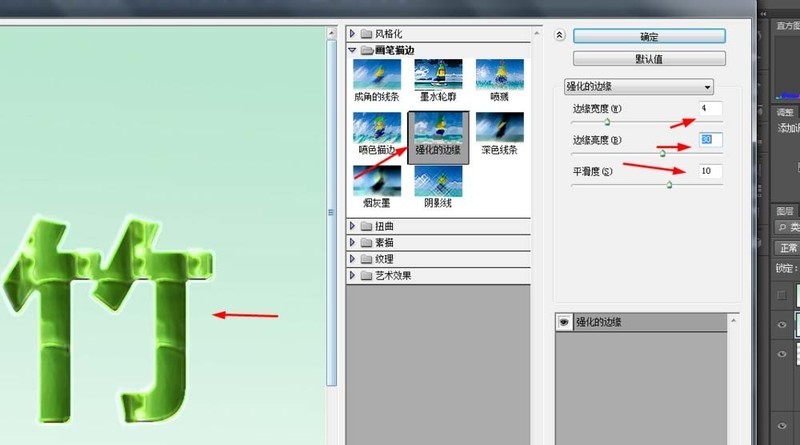
効果は写真の通りです

以上がPhotoshop で緑の竹のテキスト効果を作成する詳細な手順の詳細内容です。詳細については、PHP 中国語 Web サイトの他の関連記事を参照してください。
声明:
この記事はzol.com.cnで複製されています。侵害がある場合は、admin@php.cn までご連絡ください。

