ホームページ >ソフトウェアチュートリアル >オフィスソフトウェア >Excelで値が0のセルに0が表示されず、空白で表示されるようにする方法
Excelで値が0のセルに0が表示されず、空白で表示されるようにする方法
- 王林転載
- 2024-04-17 18:30:22565ブラウズ
Excel 値セルの空白表示操作ガイド Excel の表を処理する際、値が 0 のセルの 0 を非表示にして空白に表示する必要がある場合があります。 PHP エディタ Apple は、この問題を解決する簡単な方法を提供し、必要なクリーンなデータを表示できるように支援します。詳細な手順については、引き続きお読みください。
まず、図のように用意されたテーブルを見てください。ほとんどが 0 です。0 を表示する必要はありません。下の図は手間がかかりすぎているように見えます。
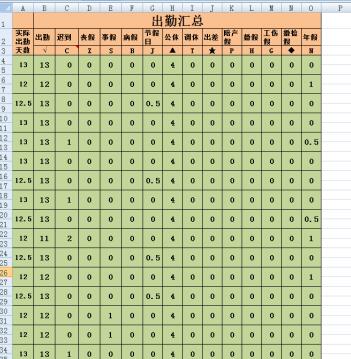
最初の選択肢は、図に示すように、左上隅にあるボタンです。
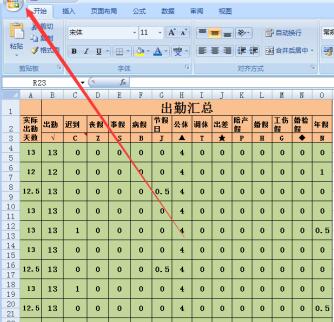
次に、次のダイアログ ボックスが表示されます。 、図に示すように Excel オプションを選択します。
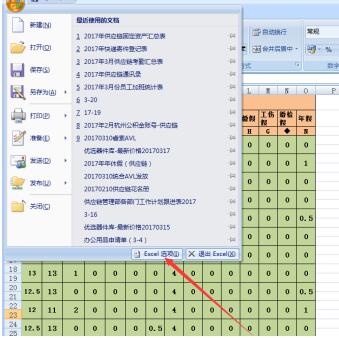
次のダイアログ ボックスが表示されます。[詳細] オプションを選択します。
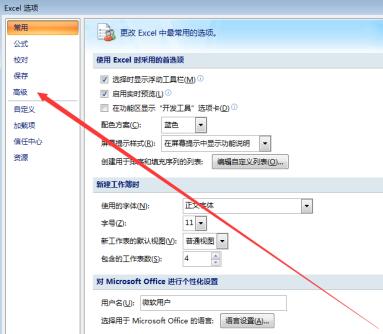
詳細ページで、下の矢印で示された小さなウィンドウが表示されるまでメニューを一番下までプルダウンします。
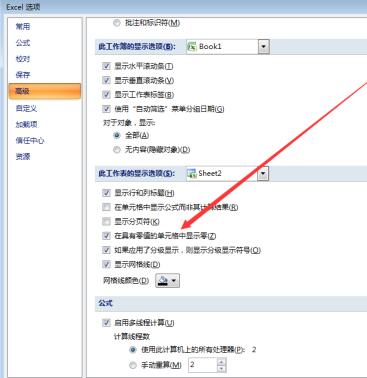
前のチェック マークをキャンセルして、[OK]を押します。キー、
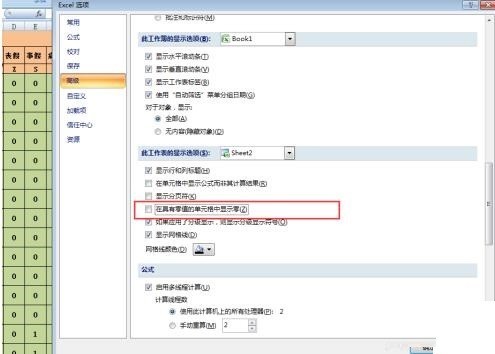
を入力してから見てください。 最終結果を見ると、値が 0 のすべてのセルに値が表示されなくなり、値が空白になり、はるかに快適に見えます。
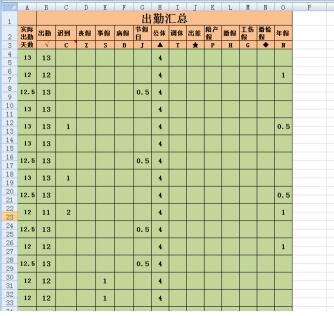
以上がExcelで値が0のセルに0が表示されず、空白で表示されるようにする方法の詳細内容です。詳細については、PHP 中国語 Web サイトの他の関連記事を参照してください。
声明:
この記事はzol.com.cnで複製されています。侵害がある場合は、admin@php.cn までご連絡ください。
前の記事:Excelのクリップボードの使い方次の記事:Excelのクリップボードの使い方

