ホームページ >ソフトウェアチュートリアル >オフィスソフトウェア >PPT で 2 色の文字を実装する方法_PPT で 2 色の文字を実装するための操作チュートリアル
PPT で 2 色の文字を実装する方法_PPT で 2 色の文字を実装するための操作チュートリアル
- 王林転載
- 2024-04-17 18:10:32990ブラウズ
PPT ドキュメントでフォントの 2 色の効果を簡単に実現するにはどうすればよいですか?この問題は多くのユーザーを悩ませることがよくあります。この問題を解決するために、PHP エディタ Xigua は特別に詳細な操作チュートリアルを提供します。このチュートリアルでは、PPT の 2 色文字の作成方法を段階的にマスターし、視覚的に美しいスライドを簡単に作成できるようにします。
PPT を開き、テキスト ボックスに「私は中国人です」と入力します。テキストのサイズとフォントはお好みに合わせて調整できます。ここで選んだ色はピンクです。
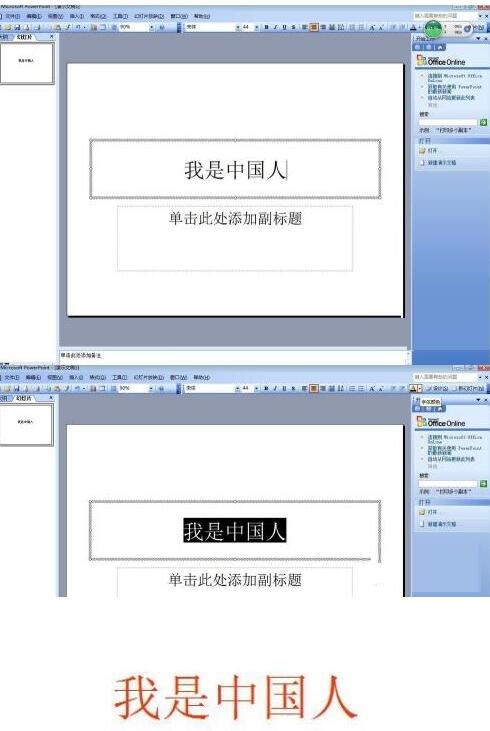
テキスト ボックス上でマウスを右クリックし、[画像として保存] を選択し、ダイアログ ボックスで画像の保存場所を選択します。ここではデスクトップが選択されています。 PPT で、[挿入] - [画像] - [ファイルから] - 保存したばかりの画像を選択します。元のテキスト ボックスのテキストの色を、ここでは青に変更します。
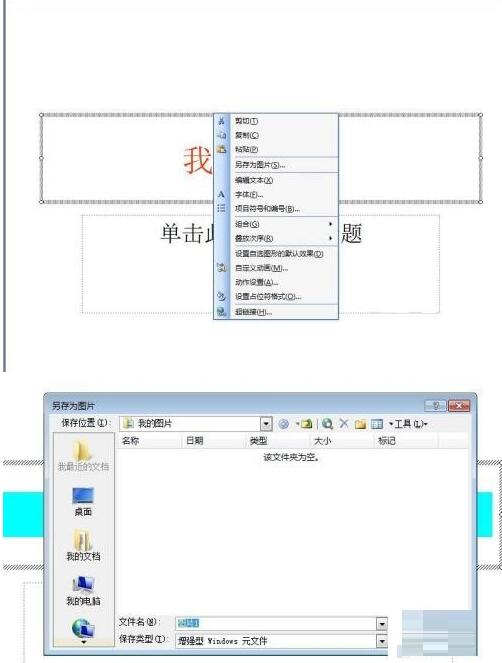
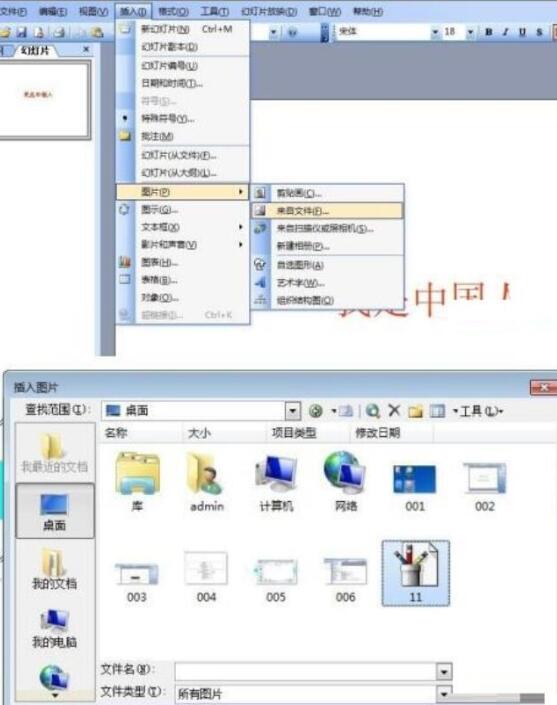
挿入した画像上でマウスを右クリックし、[画像表示ツール]を選択して、切り抜きアイコンをクリックし、画像の上の黒い境界線に沿って半分くらいまで引き下げます。単語の切り抜きアイコンを再度クリックします。
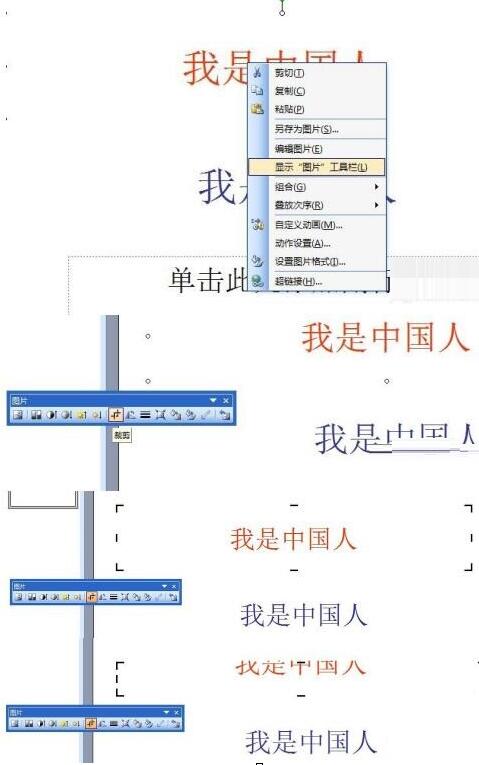
切り抜いた画像を選択し、小さなキーボードの矢印キーを使用して画像を移動し、テキスト ボックス内のテキストの同じ部分を覆うように Ctrl キーを押して画像を選択します。とテキストボックスをそれぞれ組み合わせて使用します。

スライドショーを再生すると、最終的な効果が表示されます。

以上がPPT で 2 色の文字を実装する方法_PPT で 2 色の文字を実装するための操作チュートリアルの詳細内容です。詳細については、PHP 中国語 Web サイトの他の関連記事を参照してください。

