ホームページ >ソフトウェアチュートリアル >オフィスソフトウェア >PPT素材フォルダーの使い方
PPT素材フォルダーの使い方
- PHPz転載
- 2024-04-17 17:40:231187ブラウズ
PPT素材フォルダの使い方は、操作が複雑でとっつきにくいと多くの人を悩ませてきました。 PHPエディターのXinyiは、誰もが簡単にPPT素材フォルダーの使用スキルを習得できるように、素材の作成と追加方法から素材の呼び出しと管理方法まで、PPT素材フォルダーの使用方法に関するチュートリアルをまとめました。以下では、長年の悩みを解決するためのPPT素材フォルダーの使い方を詳しく紹介します。
最初のステップ: まず PPT 資料フォルダー ソフトウェアをダウンロードしてインストールします。
2 番目のステップ:
[インポート] PPT 資料を一元管理します
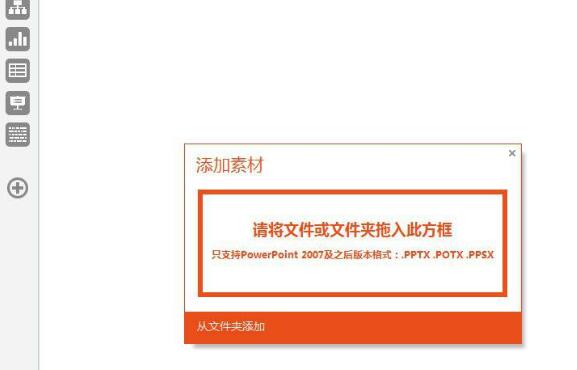
ソフトウェアの左側にある[ ]記号をクリックして、選択したPPT素材をオレンジ色のボックスにドラッグすると、素材の追加が完了します。
注: インポートされた PPT 資料がカテゴリに従ってマークされている場合は、再度分類してマークする必要がなく、カテゴリを直接入力できます。
PPT資料に[分類マーク]を追加し、ファイルの一次分類と並べ替えを行います

[整理中]カテゴリに表示されるPPT資料はすべて未分類 使いやすくするために、簡単な分類マークが必要です。
1. PPT 素材を選択します。
2. 右上隅にある [ノート ピン] アイコンをクリックします。表示されるダイアログでボックス内の該当するカテゴリを選択すると、該当するメインカテゴリの下に表示されます。
PPT資料に詳細な[カテゴリタグ]を追加し、高度な分類と整理を行うことができます。

メイン カテゴリを入力した後、[ロジック イラスト] を例として、詳細カテゴリをマークすることができます。
1. PPT 素材
2 を選択します。 [ピン] アイコンをクリックし、表示されるダイアログ ボックスで [論理関係] のカテゴリを選択します。 [方法] [スタイル効果] [空間表現] [アニメーションの追加] を再度展開すると、対応するメイン カテゴリで表示できます
#詳細な [カテゴリ マーク] を使用して、PPT 素材をすばやくフィルタリングして表示できます メインカテゴリを入力した後、[ロジックイラスト] を例として、PPT 素材を分類およびフィルタリングできます。 手順は次のとおりです。
メインカテゴリを入力した後、[ロジックイラスト] を例として、PPT 素材を分類およびフィルタリングできます。 手順は次のとおりです。
 メインカテゴリに入ると、[ロジックイラスト] を例にすると、PPT 素材に簡単にラベルを付けることができます。
メインカテゴリに入ると、[ロジックイラスト] を例にすると、PPT 素材に簡単にラベルを付けることができます。
#2、ソフトウェアの右上隅にある [ブックマーク] アイコンをクリックすると、表示されるダイアログ ボックスで、選択した PPT 素材に [タグ] を追加または削除できます。
注意: PPT素材を選択します ソフトウェアの右上隅にある[ブックマーク]アイコンを直接クリックして、[タグ]でフィルタリングして選択します
[スター評価]を追加して、よく使用されるPPT素材を並べ替えます
すべて未処理 コンパイルされた PPT 資料はすべて 0 つ星です。 手順は次のとおりです。 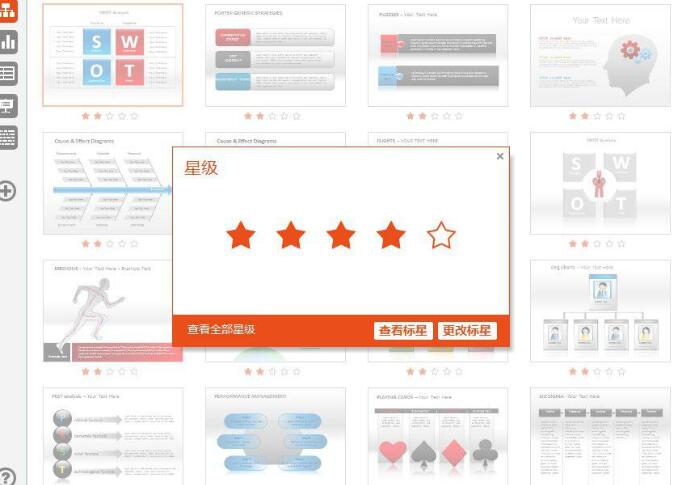
1. PPT 資料を選択します。
2. PPT をクリックします 素材の下にある [五角形の星] アイコンをクリックして、表示されるダイアログ ボックスで選択した PPT 素材に [星評価] を追加または変更します。 PPT 素材を選択し、PPT 素材の下にある [五角形の星] アイコンを直接クリックすると、[星評価] で絞り込み、 を選択した PPT 素材を [分類およびマーク] できます。 [エクスポートされた] PPT 資料を他のユーザーと共有すると、ソフトウェアは元の資料の分類ステータスに従って自動的に分類できます。以上がPPT素材フォルダーの使い方の詳細内容です。詳細については、PHP 中国語 Web サイトの他の関連記事を参照してください。

