ホームページ >ソフトウェアチュートリアル >コンピューターソフトウェア >Photoshop で明るい絵を描く簡単な方法
Photoshop で明るい絵を描く簡単な方法
- WBOYWBOYWBOYWBOYWBOYWBOYWBOYWBOYWBOYWBOYWBOYWBOYWB転載
- 2024-04-17 16:19:19367ブラウズ
リアルで美しい明るい絵を描きたいのに、方法が 1 つだけで悩んでいませんか? PHP エディターの Zimo が、Photoshop で明るい絵を描くための簡単な方法を紹介します。Photoshop のツールとテクニックを使用して、本物のような明るい絵をゼロから描く方法を段階的に説明します。以下を読み続けて、ライターを描くための秘密を解き明かし、あなたの作品を次のレベルに引き上げてください。
350*500 の新しい白い背景を作成し、新しいレイヤーの作成を選択し、図に示すようにレイヤーをボディに設定してから、角丸長方形ツールを選択し、比率の幅を 1 に設定します。高さを 2 に設定し、背景を設定します。図に示すように、色は黒です。
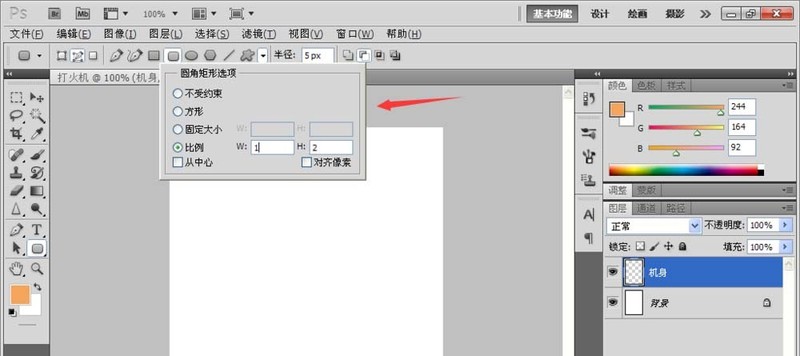
描画後、パスを選択範囲に変換し、黒で塗りつぶします。次に、長方形マーキー ツールを使用して黒い領域に長方形の選択範囲を描き、削除キーを押して長方形の上半分を削除します。図に示すように、レイヤー スタイル、内側のシャドウを実装し、描画モードを乗算、距離を 15 ピクセル、サイズを 35 ピクセルに設定して、[OK] をクリックします。
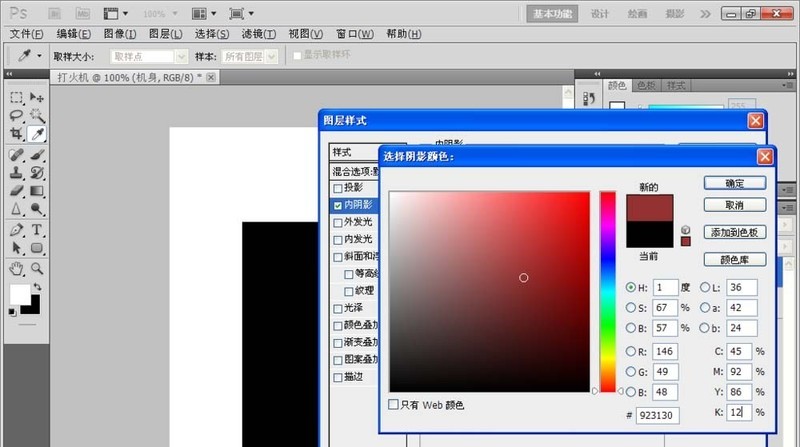
Inner Glow をチェックし、ブレンド モードを Multiply に設定し、サイズを 8 ピクセルに設定します。 Bevel Relief をチェックし、スタイルを Inner Bevel に、方向を Down に、サイズを 16 に設定します。ピクセル、高さは 67 度、角度は 90 度で、[OK] をクリックします。等高線を確認し、範囲を90%に設定し、等高線をダブルクリックし、エディタを開いて設定し、OKをクリックし、カラーオーバーレイにチェックを入れ、色を赤、描画モードを標準、不透明度を100%に設定します。をクリックし、「OK」をクリックします。図
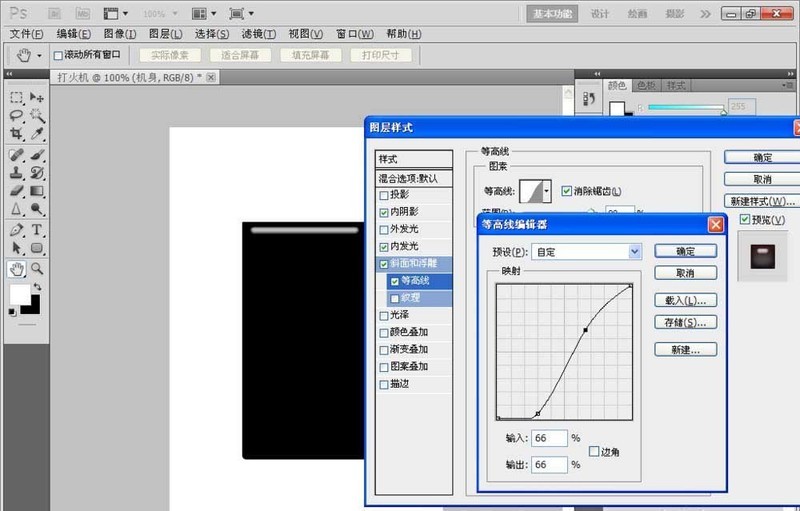
に示すように、設定された効果が記録され、図
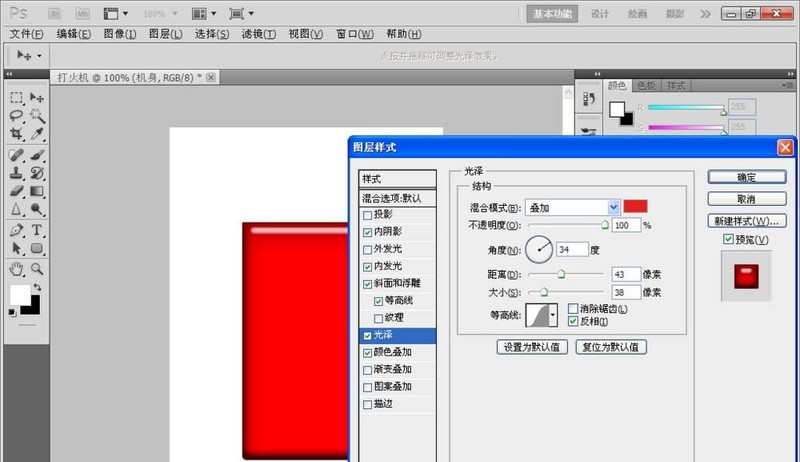
に示すように、全体的な効果が記録されます。
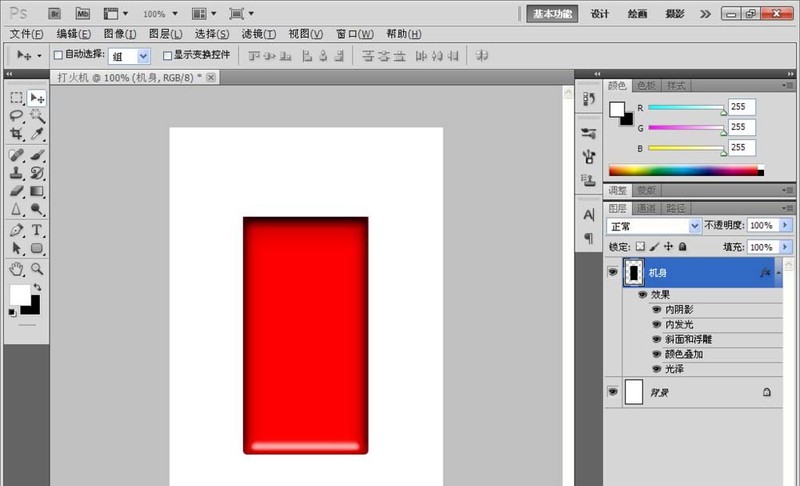
新しいレイヤーを作成し、境界という名前を付け、線形グラデーションを選択し、色を左から右にダーク グレー、ライト グレー、ライト グレー、ダーク グレー、ライト グレー、ライトに設定します。グレー、ダークグレー。
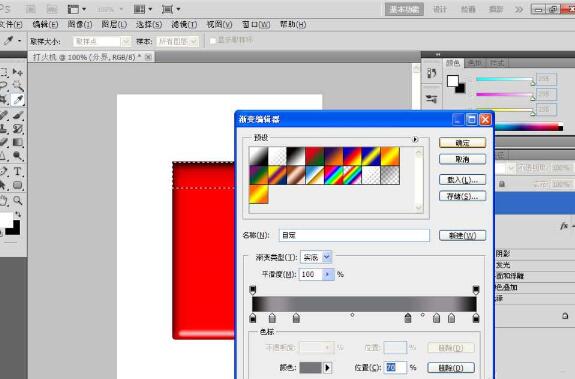 #図に示すように、左から右へ線形グラデーションを作成し、再度新しいレイヤーを作成し、レイヤー名を Metal
#図に示すように、左から右へ線形グラデーションを作成し、再度新しいレイヤーを作成し、レイヤー名を Metal
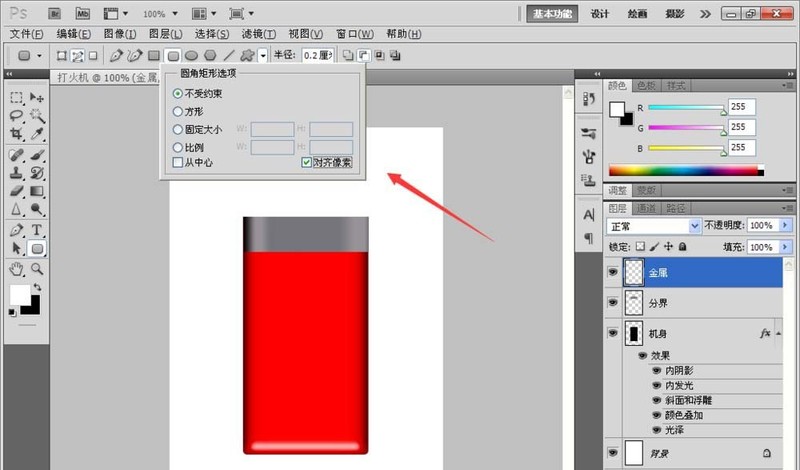 # [角丸長方形ツール] を再度選択し、スタイルを [無制限] に設定し、半径を 0.2 cm にして、角丸長方形を描画し、白で塗りつぶします。 レイヤーを調整した後、レイヤー スタイルをダブルクリックします。 [グラデーション オーバーレイ] モードをオンにして、[From] に設定します。左から右に 5 つの明るいグレー、中央に 2 つの白、右端に 2 つの暗いグレーがあります。[OK] をクリックして金属テクスチャを作成します。
# [角丸長方形ツール] を再度選択し、スタイルを [無制限] に設定し、半径を 0.2 cm にして、角丸長方形を描画し、白で塗りつぶします。 レイヤーを調整した後、レイヤー スタイルをダブルクリックします。 [グラデーション オーバーレイ] モードをオンにして、[From] に設定します。左から右に 5 つの明るいグレー、中央に 2 つの白、右端に 2 つの暗いグレーがあります。[OK] をクリックして金属テクスチャを作成します。
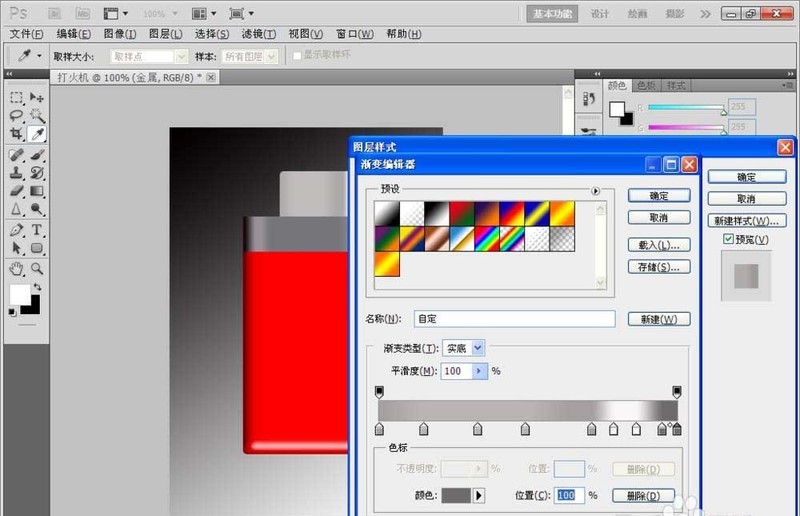 新しいレイヤーを再度作成し、switch という名前を付け、角丸長方形ツールを選択し、左端に角丸長方形を描き、Ctrl Enter キーを押して選択範囲への変換を開始します。背景色を設定します 黒にしてから黒で塗りつぶし、再度長方形マーキーツールを選択し、不要な部分を削除し、レイヤースタイル、ベベルとエンボスを選択、スタイルをインナーベベル、スムージング方法、方向を設定します上向き、サイズを 4 ピクセルに設定し、角度を 120 度に設定し、グローバル イルミネーションを使用にチェックを入れ、ハイライト モードを標準、シャドウ モードを乗算、不透明度を 55% に設定し、クリックします。わかりました。図
新しいレイヤーを再度作成し、switch という名前を付け、角丸長方形ツールを選択し、左端に角丸長方形を描き、Ctrl Enter キーを押して選択範囲への変換を開始します。背景色を設定します 黒にしてから黒で塗りつぶし、再度長方形マーキーツールを選択し、不要な部分を削除し、レイヤースタイル、ベベルとエンボスを選択、スタイルをインナーベベル、スムージング方法、方向を設定します上向き、サイズを 4 ピクセルに設定し、角度を 120 度に設定し、グローバル イルミネーションを使用にチェックを入れ、ハイライト モードを標準、シャドウ モードを乗算、不透明度を 55% に設定し、クリックします。わかりました。図
 レイヤーを再度作成し、長方形のマーキー ツールを使用して選択範囲を描画し、黒で塗りつぶします。レイヤースタイルをダブルクリックし、外側の輝きをチェックし、ブレンドモードをスクリーンに設定し、不透明度を35%に設定します。方法をソフトに設定します。ベベルとエンボスにチェックを入れ、外側のベベルに設定します。方法をスムーズに、深度を115%に設定し、方向を下に設定します。角度は 120 度で、[OK] をクリックし、[グラデーション] と [オーバーレイ] をチェックして、図に示すようにブレンド モードを標準に設定します。
レイヤーを再度作成し、長方形のマーキー ツールを使用して選択範囲を描画し、黒で塗りつぶします。レイヤースタイルをダブルクリックし、外側の輝きをチェックし、ブレンドモードをスクリーンに設定し、不透明度を35%に設定します。方法をソフトに設定します。ベベルとエンボスにチェックを入れ、外側のベベルに設定します。方法をスムーズに、深度を115%に設定し、方向を下に設定します。角度は 120 度で、[OK] をクリックし、[グラデーション] と [オーバーレイ] をチェックして、図に示すようにブレンド モードを標準に設定します。
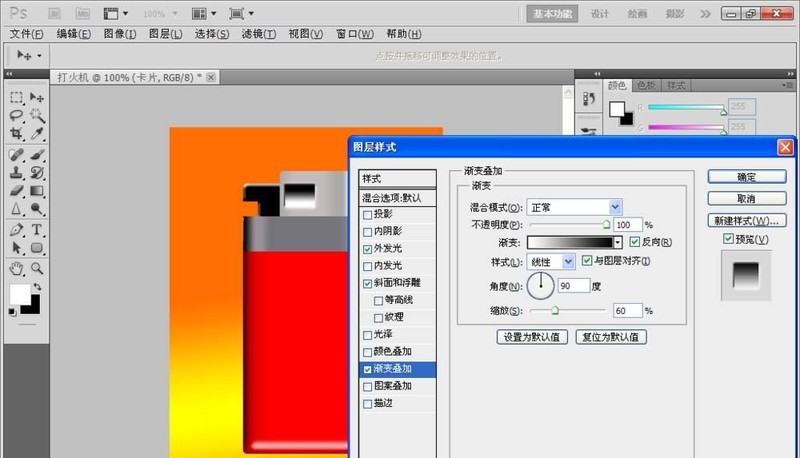 # 新しいレイヤーを作成し、Xuanjing 長方形マーキー ツールを使用します。長方形を描画し、選択範囲を反転し、画像の明るさとコントラストを調整し、明るさを -80 に、コントラストを 10 に設定し、「OK」をクリックします。図に示すように、
# 新しいレイヤーを作成し、Xuanjing 長方形マーキー ツールを使用します。長方形を描画し、選択範囲を反転し、画像の明るさとコントラストを調整し、明るさを -80 に、コントラストを 10 に設定し、「OK」をクリックします。図に示すように、
 胴体のコピーをコピーし、胴体レイヤーを非表示にし、新しいレイヤー 2 を作成します。Ctrl キーを押しながらレイヤー 2 と胴体のコピーをマージし、「OK」をクリックします。 、ツールを深くして、ハイライトする範囲を設定し、露出を 20% に設定して、ローカル書き込みを実行します。
胴体のコピーをコピーし、胴体レイヤーを非表示にし、新しいレイヤー 2 を作成します。Ctrl キーを押しながらレイヤー 2 と胴体のコピーをマージし、「OK」をクリックします。 、ツールを深くして、ハイライトする範囲を設定し、露出を 20% に設定して、ローカル書き込みを実行します。

再次新建圖層,命名為光,使用矩形選框工具,選擇從黑色到透明的漸變效果。選擇濾鏡,模糊,高斯模糊,然後設定半徑為5像素,點選確定,然後設定混合模式為正片疊底,不透明度為25%。

再次新圖層,選擇矩形選框工具,選擇羽化為2個像素,選擇白色到透明的漸變效果,選擇從右到左進行漸變,如圖,再次新圖層,命名為管,然後選擇矩形選框工具,選擇漸層的效果為灰色,淡灰色,灰色線性漸變效果,設定混合模式為強光,不透明度為50%,

再次新建圖層,選擇鋼筆工具,繪製路徑。設定畫筆的大小如圖。

勾選畫筆的形狀動態,設定角度抖動為控制方向,選擇用畫筆進行描邊,如圖,

繼續複製圖層,將它移動到適當的位置,繪製出打火機的花紋,然後將背景圖層設定為灰色,白色,灰色之間的線性漸變效果,如圖

以上がPhotoshop で明るい絵を描く簡単な方法の詳細内容です。詳細については、PHP 中国語 Web サイトの他の関連記事を参照してください。

