ホームページ >ソフトウェアチュートリアル >オフィスソフトウェア >Excel テーブルにパスワード保護を設定し、パスワードを取り消すための詳細な方法
Excel テーブルにパスワード保護を設定し、パスワードを取り消すための詳細な方法
- WBOYWBOYWBOYWBOYWBOYWBOYWBOYWBOYWBOYWBOYWBOYWBOYWB転載
- 2024-04-17 15:25:14738ブラウズ
Excel テーブルのパスワード保護を設定および解除するにはどうすればよいですか?その方法を知りたいですか? PHPエディターのいちごが詳しい方法をお伝えしますので、ぜひ読み続けてください!
1. コンピューターの表面を右クリックして、test.xlsx ドキュメントを作成します。
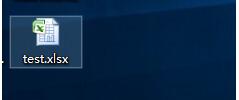
2. ファイルを開き、ドキュメントを暗号化します。
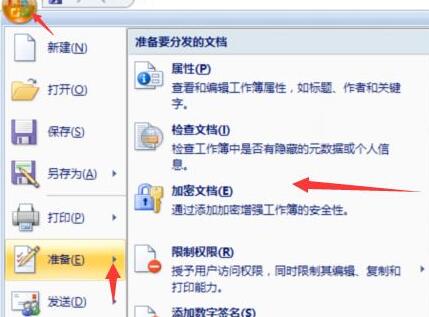
3. パスワードを入力し、パスワードを確認します。
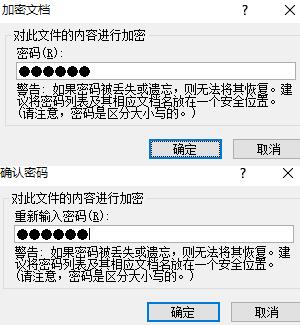
4. ドキュメントを再度開くと、パスワードの入力を求められます。
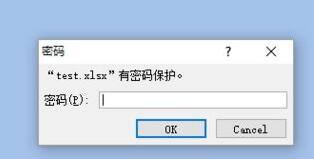
5. ドキュメントを開いて [名前を付けて保存] を選択し、左下隅にあるツールバーを見つけて、図に示すように一般オプションを選択します。
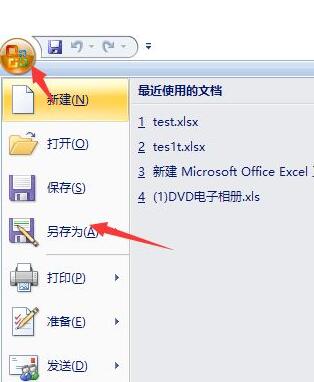
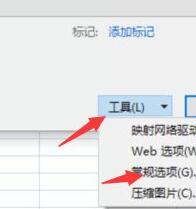
#6. ボックス内のパスワードを削除し、「OK」をクリックしてパスワードの取り消しプロセスを完了します。
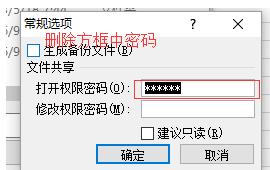
注
パスワード設定は定期的に維持する必要があり、一定期間後に変更することをお勧めします。
以上がExcel テーブルにパスワード保護を設定し、パスワードを取り消すための詳細な方法の詳細内容です。詳細については、PHP 中国語 Web サイトの他の関連記事を参照してください。
声明:
この記事はzol.com.cnで複製されています。侵害がある場合は、admin@php.cn までご連絡ください。

