ホームページ >ソフトウェアチュートリアル >オフィスソフトウェア >Excel でのグラフの回転に関する詳細なチュートリアル
Excel でのグラフの回転に関する詳細なチュートリアル
- PHPz転載
- 2024-04-17 13:28:01714ブラウズ
ステップ 1: チャートを静止画像としてコピーする
[shift] キーを押しながらチャート領域をクリックし、[編集 - 画像のコピー] コマンドを実行すると、[画像のコピー] ダイアログ ボックスが表示されます。ポップアップが表示されたら、「OK」を押します。

空白セルを右クリックして貼り付けると、画像がコピーされます。
画像の上にある緑色の回転ボタンをクリックすると、マウス ポインタが回転矢印に変わり、画像を任意に回転できます。
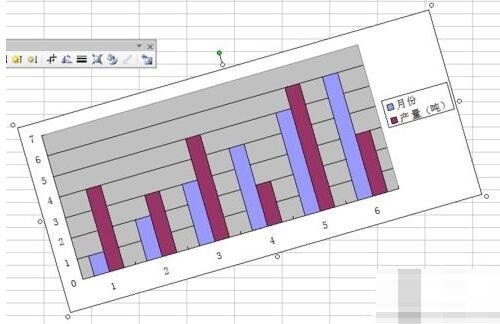
ステップ 2: カメラ機能を使用する
[表示 - ツールバー - カスタマイズ] コマンドを実行すると、[カスタマイズ] ダイアログ ボックスが表示されるので、[ [コマンド - カテゴリ] をクリックし、[ツール] を見つけて、右側の [コマンド] で [カメラ] を見つけます。
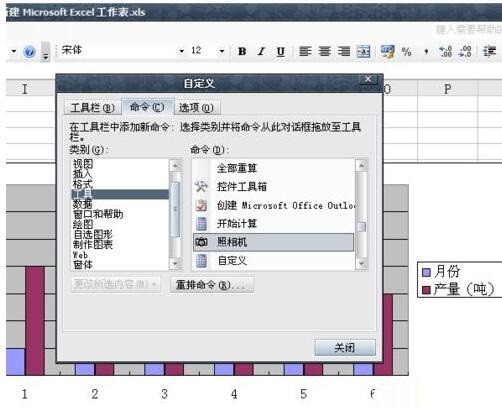
[カメラ]アイコンをクリックし、アイコンを左クリックしてドラッグし、共通ツールバーに[カメラ]を追加します。
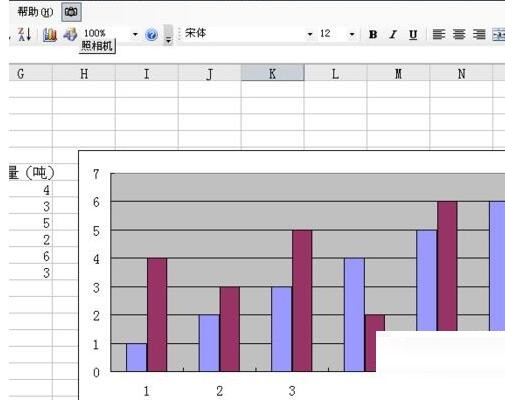
チャートが配置されている領域 (例では H5-Q21 領域) を選択し、ツールバーの [カメラ] コマンドをクリックします。このとき、マウスをクリックします。が十字に変わり、四角形の領域が表示されます。それを空白スペースにドラッグすると、同様の画像が表示されます。
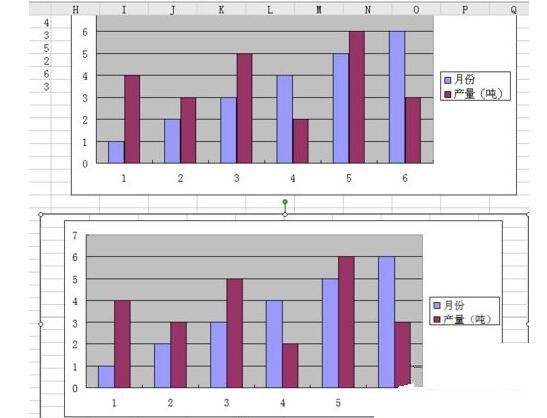
空のスペースを埋めるように画像のサイズを変更します。画像の上にある緑色の回転ボタンをクリックすると、マウス ポインタが回転矢印に変わり、画像を任意に回転できます。
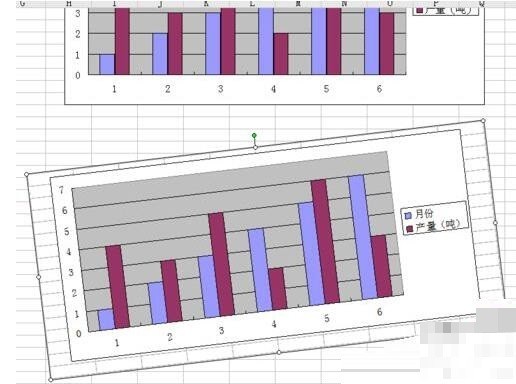
注意事項
最初の方法で得られる画像は静止画像であり、チャートが変化しても画像は変わりません。
2 番目のタイプは、セル内のグラフが変更されると、四角形内の図も変更されるというものです。
以上がExcel でのグラフの回転に関する詳細なチュートリアルの詳細内容です。詳細については、PHP 中国語 Web サイトの他の関連記事を参照してください。

