ホームページ >ソフトウェアチュートリアル >オフィスソフトウェア >Excel で動的カタログ ファイルを設定する方法_Excel で動的カタログ ファイルを設定する手順のリスト
Excel で動的カタログ ファイルを設定する方法_Excel で動的カタログ ファイルを設定する手順のリスト
- PHPz転載
- 2024-04-17 13:16:05671ブラウズ
1. まず、[データ] タブで [新しいクエリ] をクリックし、[ファイルから] を選択して、[フォルダーから] をクリックします。

2. [参照] をクリックしてファイルを選択し、ファイル フォルダーのパスからディレクトリを作成するフォルダーを選択し、[OK] をクリックします。
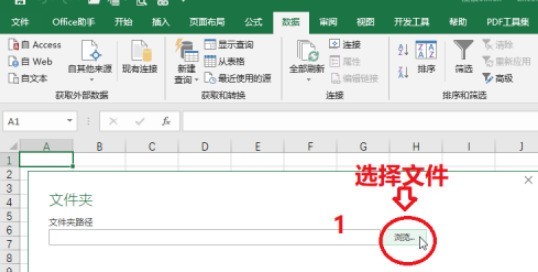
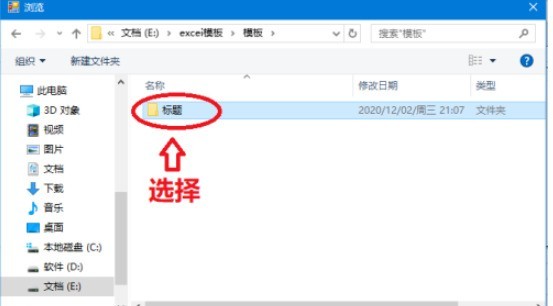
3. 次に、ロードすることを選択します。

4. 次に、クエリ タブを見つけて、クエリ タブの下の [編集] を選択し、ここで不要な列を削除して、[閉じてアップロード] をクリックします。


5 また、列を追加し、接続を追加して、数式 =HYPERLINK([@[フォルダー パス]]&[@Name]," を入力する必要があります。空白のファイルを開く」)を入力し、入力が完了したらEnterを押します。

6. このようにして、ファイルを見つける必要がある場合は、クリックするだけですべてのディレクトリが自動的に接続されます。

以上がExcel で動的カタログ ファイルを設定する方法_Excel で動的カタログ ファイルを設定する手順のリストの詳細内容です。詳細については、PHP 中国語 Web サイトの他の関連記事を参照してください。
声明:
この記事はzol.com.cnで複製されています。侵害がある場合は、admin@php.cn までご連絡ください。
前の記事:Excelで平均値を自動計算する方法次の記事:Excelで平均値を自動計算する方法

