ホームページ >ソフトウェアチュートリアル >オフィスソフトウェア >PPT でタブ付きラベルを作成するためのグラフィック チュートリアル
PPT でタブ付きラベルを作成するためのグラフィック チュートリアル
- WBOYWBOYWBOYWBOYWBOYWBOYWBOYWBOYWBOYWBOYWBOYWBOYWB転載
- 2024-04-17 13:10:01920ブラウズ
タグ1のページを作成します。ここでは、アクティブ化されたタグは灰色で表示され、非アクティブなタグは青色で表示されます。適切な内容を入力します。
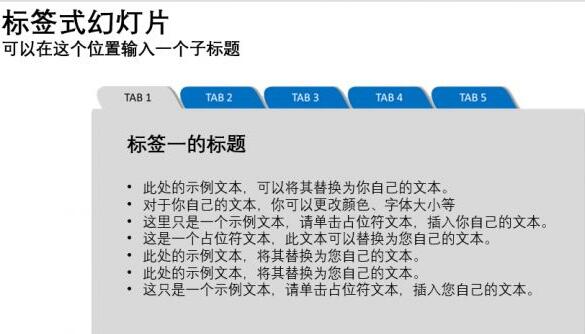
その他のタブページの内容を作成していきます。例えば、タブ 3 の効果は合計 5 つあるとします。 。
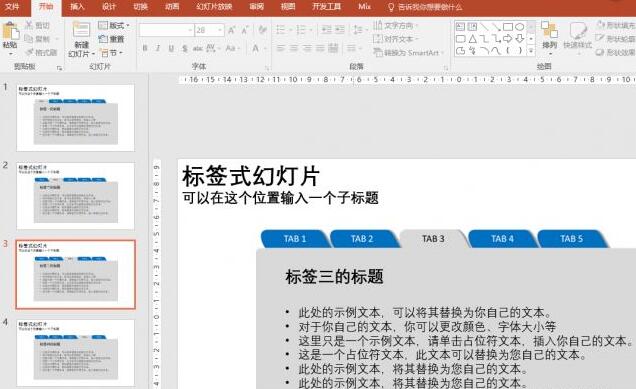
ラベル 1 のスライドに戻り、PowerPoint の [挿入] タブに切り替え、[図形] をクリックして、ラベル 2 のアイコンを覆う長方形のブロックを描画することを選択します。 。この長方形ブロックを右クリックし、[図形の書式設定]を選択し、右側の設定ペインを開き、[透明度]を99%に設定すると、覆われた長方形ブロックはほとんど見えなくなります。
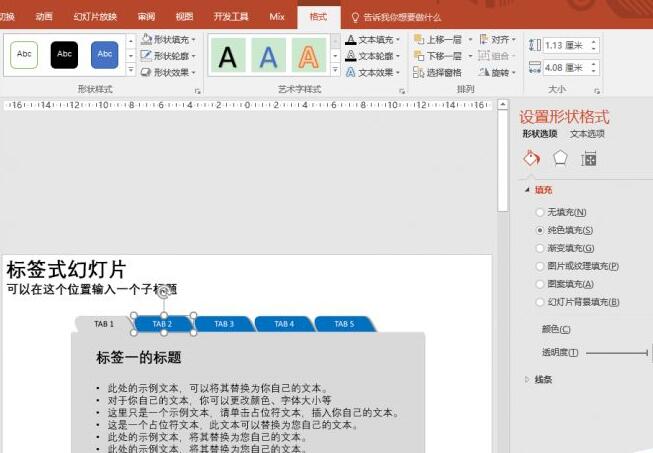
このほぼ透明な長方形のブロックを右クリックし、右クリック メニューから [ハイパーリンク] を選択し、ポップアップされる [ハイパーリンクの挿入] ダイアログ ボックスで [このドキュメント内] を選択します。左端の「位置」を選択し、中列のこのラベルに対応する「スライド 2」を選択します。
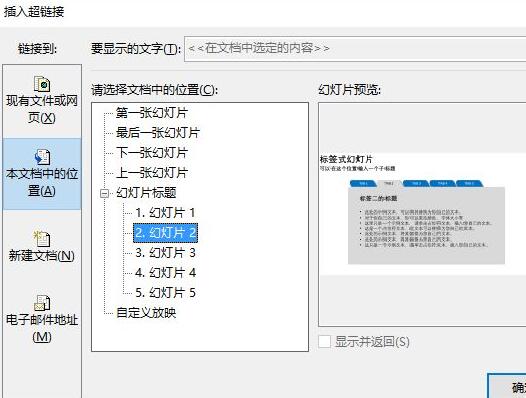
このとき、F5 キーを押してテスト実行し、ラベル 2 をクリックすると、自動的にラベル 2 の内容に切り替わることがわかります。同様に、他のタグにも対応する設定を行うと、マルチタブのスライドショーが完成します。
アイデアの拡張
以上がPPT でタブ付きラベルを作成するためのグラフィック チュートリアルの詳細内容です。詳細については、PHP 中国語 Web サイトの他の関連記事を参照してください。
声明:
この記事はzol.com.cnで複製されています。侵害がある場合は、admin@php.cn までご連絡ください。

