ホームページ >ソフトウェアチュートリアル >オフィスソフトウェア >PPTにポップアップするテキストアニメーションを作成する詳細なプロセス
PPTにポップアップするテキストアニメーションを作成する詳細なプロセス
- WBOYWBOYWBOYWBOYWBOYWBOYWBOYWBOYWBOYWBOYWBOYWBOYWB転載
- 2024-04-17 11:43:011166ブラウズ
挿入 - テキスト ボックス - 横書きテキスト ボックス、3 つのテキスト ボックスにそれぞれ 3 つの文を書き込みます。
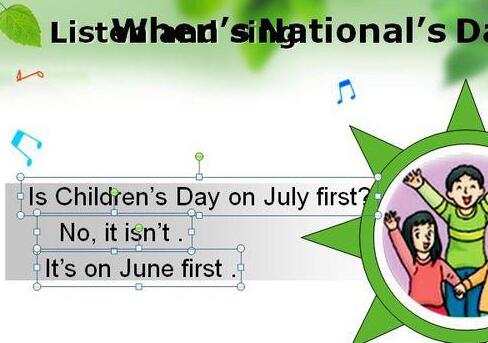
最初の文をクリックして効果を追加します: カスタム アニメーション パネル - 効果の追加 - Enter - その他の効果 - ストレッチ。
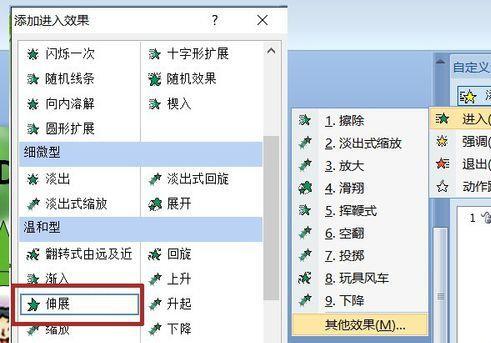
段落全体が歌詞の一部であるため、歌が始まった後、歌の各行が歌われると、同じ歌詞の行も表示されるため、テキスト ボックスは [上記] 1 つのアイテムの後] を開始し (曲全体を歌い終わると再度表示することはできません)、交差する方向と速度を中速に選択します。
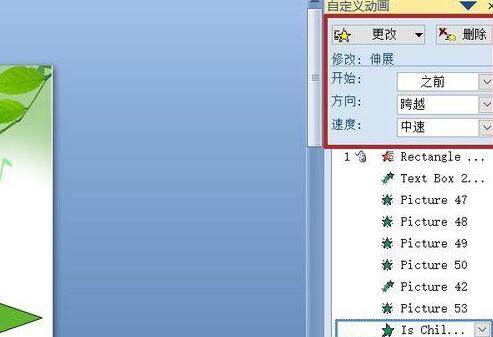
レンダリングでは、各文字がこのアニメーションを実行していることがわかります。この効果は効果オプションで完了します。アニメーション パネルで効果を右クリックし、[効果オプション] > [アニメーション テキスト]を選択します。 - 手紙で。選択すると、文全体がオブジェクトとして引き伸ばされなくなり、各文字が引き伸ばされます。
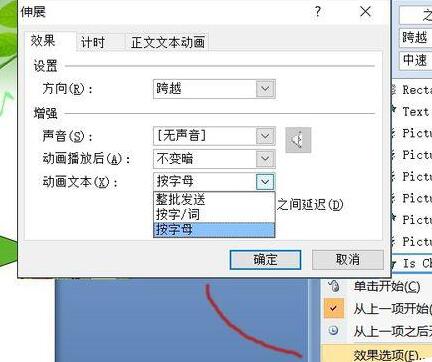
2 番目の文を選択し、そこに入力エフェクト (手を振る) を追加します。図にエフェクトのプレビューを示します。 【t】が飛び降りています。
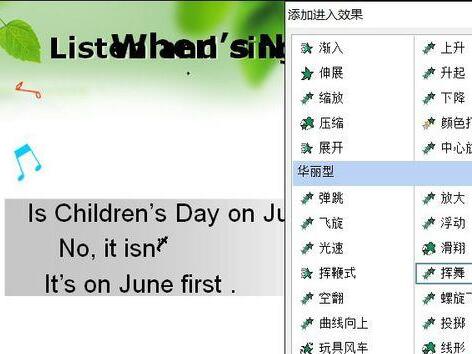
最初は[Before]を選択しましたが、曲中のこの文の速度が非常に速いため、速度は[Very Fast]を選択しました。もちろん、アニメーション化されたテキストの選択は依然として文字に基づいており、各文字の間には 50% の遅延があります。
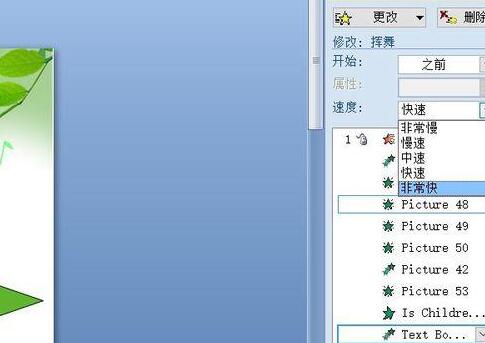
この文は強調する必要があるため、同じです。そのため、[効果の追加] で、[強調] - [色の波紋] を選択して、印象的な色で思い出させます。
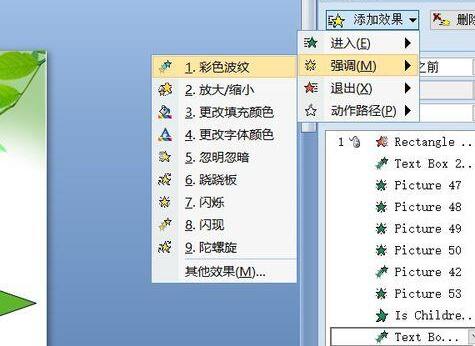
目を引く、背景と被らず、しっかり見えるのが緑だったので、これにしました。他の 2 つの項目は [前へ] と [クイック] のままです。
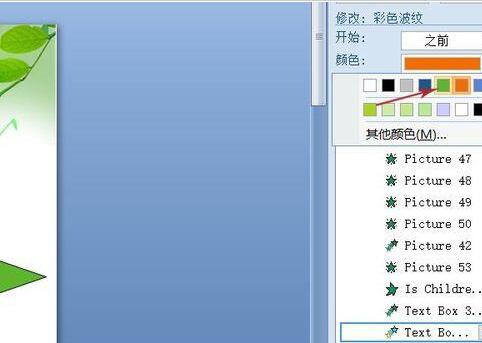
[not] を強調すると、正解が回転します。したがって、3 番目の文では、おもちゃの風車というエントリ効果が追加されます。
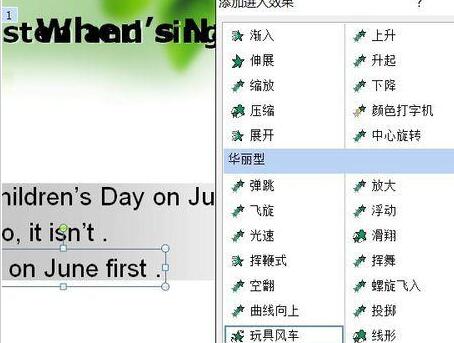
エフェクト オプションは引き続き文字によって選択され、遅延はデフォルトの 10% です。

続いて、各文の登場です。歌が存在するため、各文が前の文の後に表示されるように選択することはできません。したがって、これはテストする必要があります。たとえば、タイトルに 1.5 秒かかる場合、本文の最初の文は 1.5 秒遅れて表示されます。この時間は、Effect Options - Timing - Delay で設定します。直接右クリックして「タイマー」を選択することもできます。
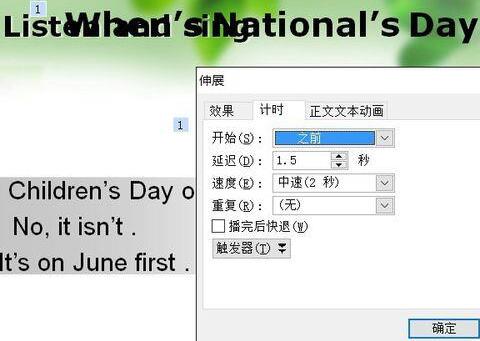
それぞれの遅延時間を設定し、F5 を押して効果を確認します。
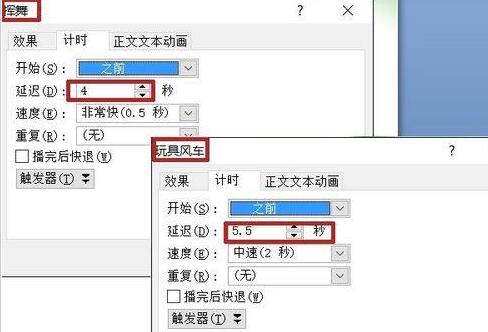
注:
記事内の一部の効果はテキスト固有のアニメーションであり、画像には使用できません。
以上がPPTにポップアップするテキストアニメーションを作成する詳細なプロセスの詳細内容です。詳細については、PHP 中国語 Web サイトの他の関連記事を参照してください。

