ホームページ >ソフトウェアチュートリアル >オフィスソフトウェア >PPT のグラフィック アウトライン設定の設定方法_PPT のグラフィック アウトライン設定の設定方法
PPT のグラフィック アウトライン設定の設定方法_PPT のグラフィック アウトライン設定の設定方法
- WBOYWBOYWBOYWBOYWBOYWBOYWBOYWBOYWBOYWBOYWBOYWBOYWB転載
- 2024-04-17 11:30:01669ブラウズ
1. PPT を開き、空のスライドを作成し、PPT インターフェイスの上部にある [挿入] をクリックします。基本的に、ここでの多くのことはクリックして挿入する必要があります。
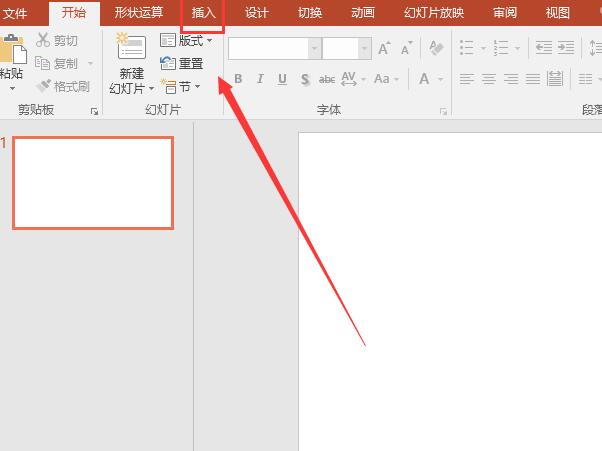
2. 挿入されたツールバーでシェイプを見つけます。選択したシェイプがいくつか表示されます。ここでデモするシェイプを選択しましょう。ここでデモンストレーションするために長方形のフレームを選択して、インターフェイス上に描画しますか?
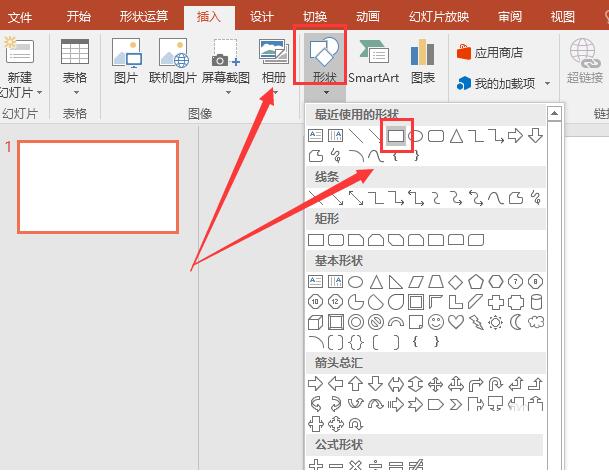
3. 形状のグラフィックを描画した後、先ほど説明したグラフィックをクリックして選択し、上の形状のアウトラインをクリックすると、属性選択ボックスが表示されます。色、輪郭の色、またはその他の属性を選択できます。
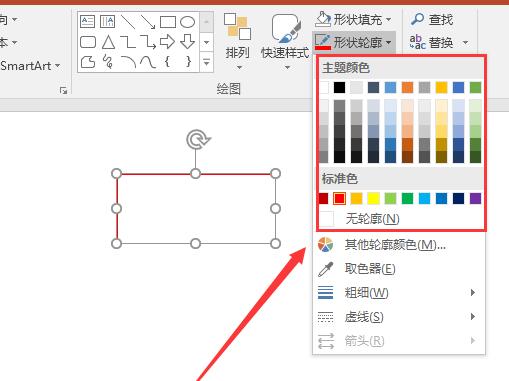
4. 基本的には、上記の簡単な操作を誰でも実行できます。ここでは、ラインの選択肢が 6 つしかないことがわかります。それ以外の場合は、他の行をクリックする必要があります。一般的に、基本的な 6 種類のラインで十分にニーズに対応できます。
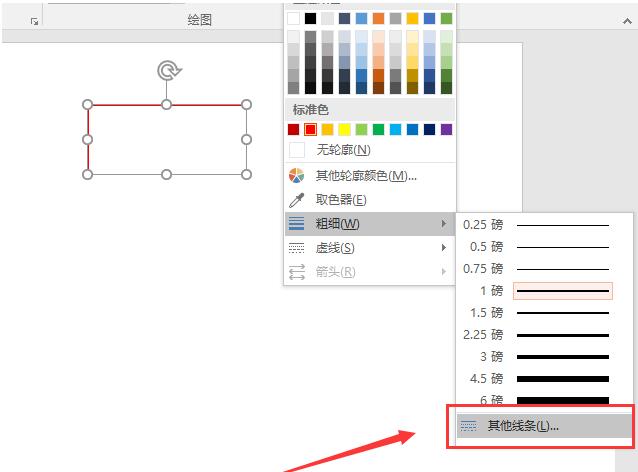
5. 他の行を入力すると、PowerPoint 2016 バージョンではない場合、インターフェイスの右端に属性選択ボックスが表示されます。違う。ここで線の幅と線の種類を選択できます。実際には、デフォルトでは最初の実線が選択できます。
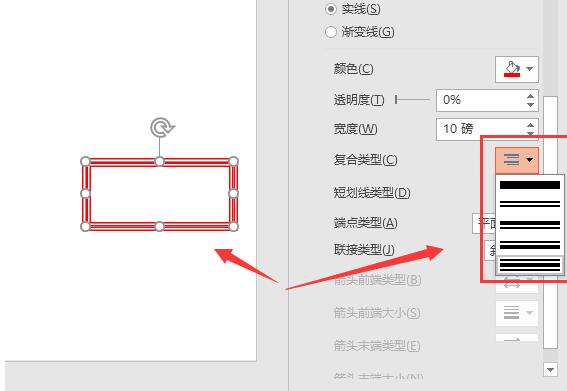
6. 次のステップでは、この種類の線形は基本的にここではほとんど使用されませんが、必要に応じて特別な要件に使用できる場合があります。必要に応じて選択してください。
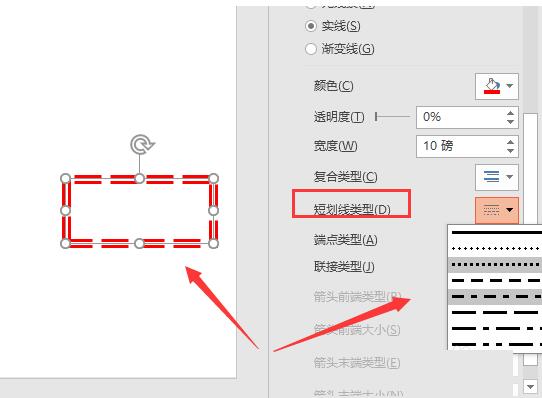
7. 次に、リンクの種類について説明します。リンクの種類については、上で選択した短い線の種類が点線または破線の場合、ここで選択したリンクの種類は選択されません。有効と表示されます。ここには、ラウンド、シャトル、マイターの 3 種類のリンクしかありません。エンドポイントのタイプには、正方形、円形、フラットのオプションもあります。
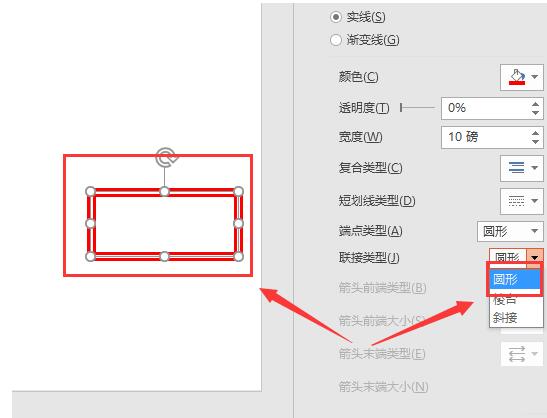
8. 最後に、エンドポイントの矢印を設定できますが、この矢印の設定は閉じたグラフィックには使用できません。ここで選択できるのは、矢印の形状とサイズです。必要に応じて選択できます。
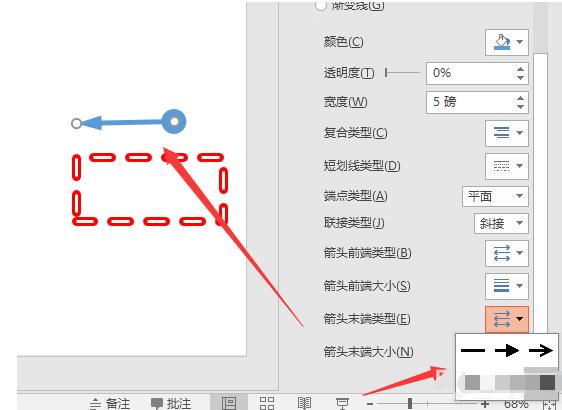
以上がPPT のグラフィック アウトライン設定の設定方法_PPT のグラフィック アウトライン設定の設定方法の詳細内容です。詳細については、PHP 中国語 Web サイトの他の関連記事を参照してください。

