ホームページ >ソフトウェアチュートリアル >オフィスソフトウェア >ppt2013 で箇条書きをカスタマイズするためのグラフィックとテキストの操作手順
ppt2013 で箇条書きをカスタマイズするためのグラフィックとテキストの操作手順
- WBOYWBOYWBOYWBOYWBOYWBOYWBOYWBOYWBOYWBOYWBOYWBOYWB転載
- 2024-04-17 11:20:101009ブラウズ
箇条書きで追加するテキストを選択し (複数行のテキストを一括で追加できます)、スタート メニューの下の箇条書きアイコンをクリックします。箇条書きは自動的に入力されますが、デフォルトの箇条書きは通常、黒です。色やサイズをシンボルの後ろのテキストと完全に一致させるのは困難です。
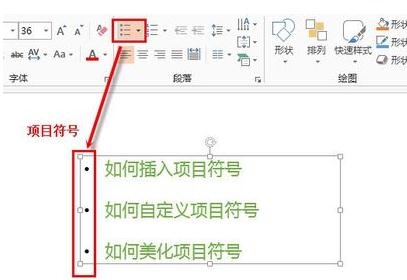
箇条書きや数字を選択しようと思ったとき、手動でドットを入力するのとはまったく異なり、変更することができないことがわかりました。色もサイズも無駄になってしまいました。実際、これは組み込みペインを通じて変更する必要があります:
変更するテキストを選択し、箇条書きと番号付け (N) を開きます。
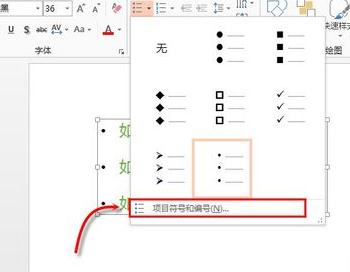
目的の記号 (またはチェックマーク、円、ボックス) を選択すると、記号がその背後にあるテキスト形式と一致するように、サイズと色を変更するだけで箇条書き記号を変更できます。そしてより美しいです。
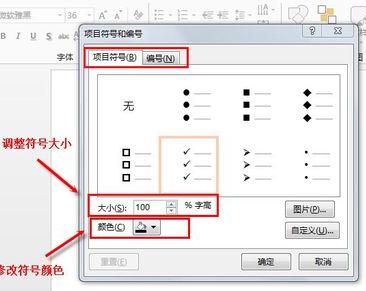
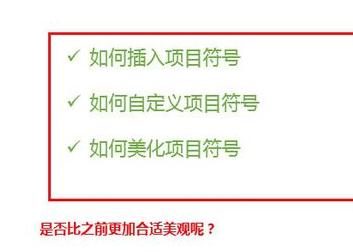
デフォルトのシンボルではニーズを満たせない場合は、右下隅にある [カスタマイズ] をクリックして、必要な他のシンボルを選択できます。
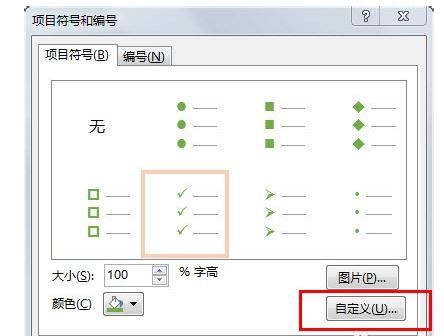
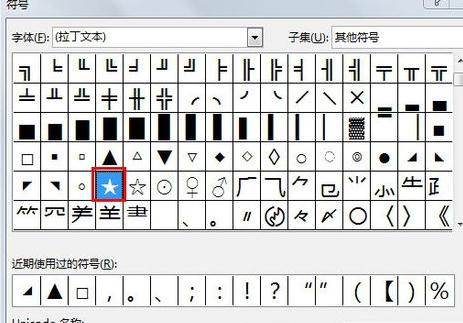
シンボルを選択すると、選択したシンボルが基本シンボル バーに追加され、必要な効果を得るために色とサイズを変更することもできます。
以上がppt2013 で箇条書きをカスタマイズするためのグラフィックとテキストの操作手順の詳細内容です。詳細については、PHP 中国語 Web サイトの他の関連記事を参照してください。
声明:
この記事はzol.com.cnで複製されています。侵害がある場合は、admin@php.cn までご連絡ください。

