ホームページ >ソフトウェアチュートリアル >コンピューターソフトウェア >MathType を使用して文書や数式の行間隔を簡単に調整する方法
MathType を使用して文書や数式の行間隔を簡単に調整する方法
- WBOYWBOYWBOYWBOYWBOYWBOYWBOYWBOYWBOYWBOYWBOYWBOYWB転載
- 2024-04-16 13:46:09778ブラウズ
php エディターの Youzi は、この記事で文書や数式の行間を調整して数式をより明確でプロフェッショナルに見せる方法を紹介します。行間隔の調整は、数式を読みやすく、見た目も美しくするための重要な部分です。次に、より良い写植効果を得るために行間を調整する簡単な方法を詳しく紹介します。
操作方法 1. Word 文書に数式を挿入すると、行間が非常に広くなります。このとき、数式を 1 つずつクリックし、下隅の矢印をドラッグします。行間隔を調整するにはズームインまたはズームアウトしますが、文書内で多数の数式が使用されている場合、この操作は明らかに面倒であり、数式のサイズが簡単に変化してしまう可能性があります。表示効果にも影響します。
MathType ウィンドウの編集では、Ctrl A を押してすべての数式を選択し、[Shift Ctrl >] を押して数式を拡大します。そうでない場合は、[Shift Ctrl
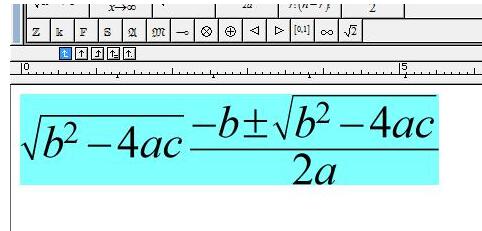
数式を縮小した後の効果は、下の図を参照してください。
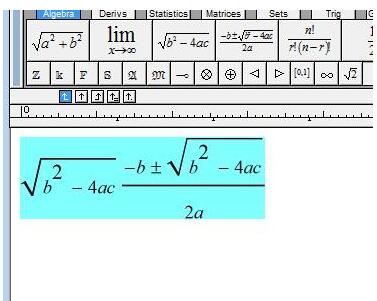
操作方法 3. 数式を編集するときに、時々遭遇することがあります。テキストとインライン数式の配置は理想的ではありません。たとえば、このような数式
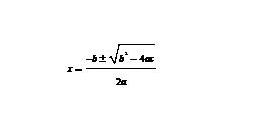
には次の処理方法があります。
1. まず、数式とその数式を選択します。近くのテキストを選択し、書式をクリアしてから数式をダブルクリックして MathType ウィンドウに入り、ショートカット キー [ctrl s] を押して数式を再保存し、MathType ウィンドウを閉じます。
2. 数式と近くのテキストを選択した後、MathType ウィンドウに入り、下の図でマウスでマークされたボタンをクリックし、MathType ウィンドウを閉じて保存します。
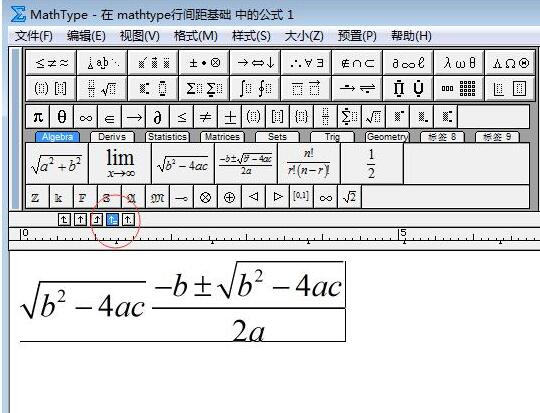
3. Wordで設定し、数式とその近くのテキストを選択し、右クリック→段落で中国語レイアウトタブを開き、テキストの配置を自動配置に設定します。下の写真を参照してください。
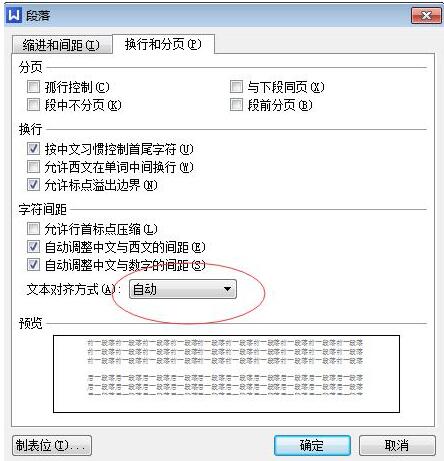
以上がMathType を使用して文書や数式の行間隔を簡単に調整する方法の詳細内容です。詳細については、PHP 中国語 Web サイトの他の関連記事を参照してください。

