iPhone が iTunes アイコンインターフェイスで止まってしまった場合はどうすればよいですか? iPhone修理のヒントをシェア!
php editor Strawberry では、iPhone が iTunes インターフェースから動かなくなった場合の対処法を紹介します。 iPhone修理のヒントをシェア! iPhone が iTunes インターフェイスで停止する場合は、ソフトウェアの問題または操作エラーが原因である可能性があります。まず、iPhone を再接続して iTunes プログラムを再起動してください。次に、iTunes の修復機能を使用してソフトウェアの問題を修復してください。それでも問題が解決しない場合は、次のような専門的な修復ツールの使用を検討してください。 ReiBootで修復します。これらの簡単な修復のヒントを使用すると、iPhone が iTunes インターフェイスでスタックする問題を簡単に解決し、携帯電話を通常の使用に戻すことができます。
Apple 携帯電話のリカバリ モードは、通常、一般的なシステム問題を修復するためにリカバリ モードを使用します。このモードは、Apple デバイスに組み込まれている一般的なモードの 1 つです。このモードを使用するには、ユーザーは iPhone オペレーティング システムを更新できますが、不適切な操作によりデバイスの手動回復が必要になる可能性があります。したがって、手動回復モードでの操作ミスにより電話機が使用できなくなることを避けるために、正しい操作に注意する必要があります。
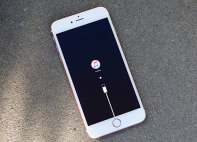
iPhone が iTunes アイコンインターフェイスでスタックした場合にリカバリモードを終了するにはどうすればよいですか?ここでは、いくつかの解決策を紹介します。
方法 1
まず、iPhone を強制的に再起動して、リカバリ モードを終了します。強制的に再起動する方法は、iPhone のモデルごとに異なります。終了するには、次の方法を参照してください。
1: iPhone8 以降のデバイス: 音量を上げるキーと下げるキーをそれぞれすばやく押し、iPhone の画面が消えた後、Apple ロゴが表示されるまで電源キーを押し続けます。黒になってからボタンを放します。
2 : iPhone7、iPhone7Plus など: iPhone 画面の後に Apple ロゴが表示されるまで、上部 (または側面) ボタンと音量ダウン ボタンを同時に押し続けます。が黒くなり、ボタンを放します。
3: ホームボタンのあるモデル (iPhone7 以前): iPhone 画面の後に Apple ロゴが表示されるまで、ホームボタンと電源ボタンを同時に押し続けます。が黒くなり、ボタンを放します。

方法 2
iPhone が iTunes に接続しているように見え、再起動が機能しない場合は、「異常なリカバリ モード」が発生している可能性があります。原因のほとんどはシステムにあります。この場合、プロの iPhone 修復ツールの標準修復モードを使用すると、データを失うことなく、ワンクリックでシステムを通常の状態に復元できます。
操作プロセス:
ステップ 1: Apple 電話修復ツールをインストールして起動します。データケーブルを介してiPadをコンピュータに接続し、「iOSシステムの問題を修復」をクリックします。

ステップ 2: このツールには 2 つの修復モードが用意されており、「標準修復」モードではデータが失われないため、最初に「標準修復」モードを選択できます。

ステップ 3: ソフトウェアがデバイスを認識したら、[ファームウェアのダウンロード] をクリックします。ダウンロードが成功すると、ファームウェアの最新の正式バージョンが提供されます。
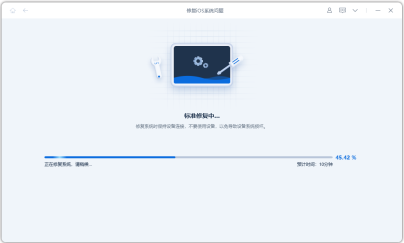
アップグレード プロセス全体には約 10 分かかります。操作中にデータ ケーブルを外さないように注意し、アップグレードが完了することを意味する「修復完了」が表示されるまで待ちます。
以上がiPhone が iTunes アイコンインターフェイスで止まってしまった場合はどうすればよいですか? iPhone修理のヒントをシェア!の詳細内容です。詳細については、PHP 中国語 Web サイトの他の関連記事を参照してください。
 Androidの壮大なゲームストアは、iPhoneにサードパーティの店が必要であることを証明していますMay 02, 2025 am 03:04 AM
Androidの壮大なゲームストアは、iPhoneにサードパーティの店が必要であることを証明していますMay 02, 2025 am 03:04 AMAppleのApp Storeの優位性は、限られたイノベーションと価格の高騰を通じて消費者に害を及ぼします。 Androidユーザーは、Google Playでは利用できないEpic Games Storeの多様なゲーム選択の恩恵を受けます。 代替アプリ市場は、ゲームを超えて拡張されています
 再起動、強制再開、およびシャットダウン方法iPadmini 7Apr 30, 2025 am 09:46 AM
再起動、強制再開、およびシャットダウン方法iPadmini 7Apr 30, 2025 am 09:46 AMiPad Mini 7は、優れたMini iPadであり、Apple Intelligenceをサポートする最初のMiniモデルです。最近iPad Mini 7を購入した場合は、一般的なトラブルシューティングや毎日の使用タスクであるデバイスの再起動、シャットダウン、および強制的な再起動方法を知りたい場合があります。 この記事では、強制再開、ソフト再起動、シャットダウンなど、iPad Mini 7で必要な電力関連操作を実行する方法を紹介します。 iPad mini 7を再起動する方法7 iPad Mini 7を強制的に再起動するには、いくつかのボタンを順番に押す必要があります。 ボリュームアップキーを押してリリースします。 ボリュームダウンキーを押してリリースします。 あなたが入るまで電源/ロックボタンを押し続けます
 PSA:最新のソフトウェアアップデートでは、一部のMac、iPhone、iPadでApple Intelligenceを有効にしますApr 30, 2025 am 09:35 AM
PSA:最新のソフトウェアアップデートでは、一部のMac、iPhone、iPadでApple Intelligenceを有効にしますApr 30, 2025 am 09:35 AM最近、多くのMac、iPhone、およびiPadユーザーは、最新のMacos Sequoia 15.3.1、iOS 18.3.1、およびiPados 18.3.1システムソフトウェアの更新がインストールされた後、Apple Intelligence機能が以前に無効になっていても自動的に有効になることを発見しました。 すべてのユーザーがこの問題に遭遇するわけではありませんが、一部のMac、iPhone、およびiPadユーザーは、最新のシステムソフトウェアアップデートをインストールした後、Apple Intelligence Welcome/Settings Assistant Screenをデバイスに表示し、AI機能を可能にします。 ジェフ・ジョンソン(lapcatsoftware)
 iOS18.3.1バグ修正とセキュリティパッチでリリースされた更新Apr 30, 2025 am 09:34 AM
iOS18.3.1バグ修正とセキュリティパッチでリリースされた更新Apr 30, 2025 am 09:34 AMiOS 18.3.1とiPados 18.3.1が利用可能になりました!すべての対象となるユーザーとデバイスを更新できます。 iOS/iPadosソフトウェアの更新は規模が小さく、主にセキュリティの強化とバグの修正に焦点を当てており、すべてのユーザーが更新することをお勧めします。 さらに、MacOS Sequoia 15.3.1、Ventura 13.7.4、およびSonoma 14.7.4も発売されており、WatchosとApple Vision Proもいくつかのマイナーな更新を受け取りました。 iOS 18.3.1の更新をダウンロードしてインストールする方法 いつものように、iPhoneまたはiPadのデータをバックアップしてください
 Appleのメッセージアプリには、いくつかのクールな新しいテキスト編集機能とiMessageのエフェクトがあります。これがすべての仕組みApr 30, 2025 am 09:28 AM
Appleのメッセージアプリには、いくつかのクールな新しいテキスト編集機能とiMessageのエフェクトがあります。これがすべての仕組みApr 30, 2025 am 09:28 AMAppleのImessageは、テキストの拡張形式を誇っています! サードパーティのキーボードや回避策のような以前の方法では限られたオプションが提供されましたが、iOS 18、iPados 18、およびMacos 15 SequoiaはiMessageの組み込みフォーマットを導入しています(SMS/MMS/RCSメッセージ
 Appleの大規模なコントロールセンターアップデートは、iPhoneとiPad Apr 30, 2025 am 09:15 AM
Appleの大規模なコントロールセンターアップデートは、iPhoneとiPad Apr 30, 2025 am 09:15 AMiOS 18とiPados 18はコントロールセンターに革命をもたらし、新しいインターフェイス設計と前例のないカスタマイズオプションをもたらします。 このアップデートは、コントロールセンター自体を最適化するだけでなく、デバイスの他の領域への共通のショートカットへのアクセスを拡張して、操作を高速化します。 以前のアップデートでは、iOS 11がコントロールセンターを再設計して以来、いくつかのマイナーな調整のみが行われました。 iOSとiPados 18は、コントロールセンターを新しいレベルに引き上げ、単なる簡単なクイックアクセスメニューではなく、個人的なニーズに合わせてカスタマイズできる強力なツールになります。現在、コントロールセンターの機能はもはやコントロールセンター自体に限定されておらず、あなたの日常生活で意図的になる可能性があります


ホットAIツール

Undresser.AI Undress
リアルなヌード写真を作成する AI 搭載アプリ

AI Clothes Remover
写真から衣服を削除するオンライン AI ツール。

Undress AI Tool
脱衣画像を無料で

Clothoff.io
AI衣類リムーバー

Video Face Swap
完全無料の AI 顔交換ツールを使用して、あらゆるビデオの顔を簡単に交換できます。

人気の記事

ホットツール

WebStorm Mac版
便利なJavaScript開発ツール

SublimeText3 英語版
推奨: Win バージョン、コードプロンプトをサポート!

EditPlus 中国語クラック版
サイズが小さく、構文の強調表示、コード プロンプト機能はサポートされていません

ZendStudio 13.5.1 Mac
強力な PHP 統合開発環境

AtomエディタMac版ダウンロード
最も人気のあるオープンソースエディター

ホットトピック
 7906
7906 15
15 1652
1652 14
14 1411
1411 52
52 1303
1303 25
25 1248
1248 29
29





