
コンピュータの画面が点滅し続けます。何が起こっていますか?
コンピュータの画面が点滅し続けるのには、さまざまな理由が考えられます。一般的な原因と解決策は次のとおりです。 モニター インターフェイスの問題: モニターとコンピューター間のインターフェイスが緩んでいるか破損しているため、画面がちらつく原因となっている可能性があります。この時点で、インターフェイスがしっかりと接続されているかどうかを確認し、インターフェイス ケーブルを交換してみてください。
ディスプレイ ドライバーの問題: ディスプレイ ドライバーが古い、破損している、または互換性がない場合、画面がちらつく可能性があります。ディスプレイ ドライバーを最新バージョンに更新してみることができます。最新バージョンは、コンピューターの製造元またはグラフィック カードの製造元の公式 Web サイトからダウンロードしてインストールできます。
電源の問題: 電源が不十分であるか、電源コードに問題がある場合も、画面がちらつく原因となることがあります。電源装置または電源コードをより良いものと交換してみてください。その他のハードウェアの問題: メモリやマザーボードなど、コンピュータの他のハードウェアに問題がある場合も、画面がちらつく原因になることがあります。
ディスプレイのリフレッシュ レートの設定が正しくありません。リフレッシュ レートの設定が低すぎると、画面が揺れます。確認するには、システム デスクトップの空白領域を右クリックし、[プロパティ] をクリックします。ポップアップ右クリック メニューからコマンドを選択し、ディスプレイのプロパティ設定ウィンドウに入ります。
データケーブルの接触不良により画面がちらつきます。データ ケーブルの接触不良 多くの場合、コンピューターは以前は正常でしたが、移動したときや最近、コンピューターの画面がちらつくようになります。ほとんどの場合、データ ケーブルの接触不良が原因です。 、インターフェースの埃を取り除いてから、再度取り付けてください。
コンピューター画面がちらつき続ける場合の解決策
1. 方法 1: まず、画面の問題であるかどうかを確認します。モニターのデータ ケーブルを再度抜き差しして、問題が解決するかどうかを確認します。それでも問題が解決しない場合は、モニターを別のホストに接続して、ちらつきの問題があるかどうかを確認してください。
2. ビデオデータ出力線に問題がある可能性がありますので、ビデオ出力線が断線していないか確認してください。または、ビデオ出力ケーブルを変更してみてください。パソコンの接触不良の可能性がありますので、パソコンのホストインターフェースやモニターインターフェースに緩みがないか確認してください。画面のリフレッシュ レートが低すぎて、グラフィック カードに問題がある可能性があります。
3. ディスプレイ カードが緩んでいないか確認し、コンピュータのディスプレイ カード ドライバをアンインストールし、安定したバージョンのドライバをインストールしてみてください。場合によっては、コンピューターのモニターのリフレッシュ周波数を入力すると、選択できるリフレッシュ周波数がないことがわかります。これは、フロント グラフィックス カードのドライバーが間違っているか、古すぎるためです。
コンピュータ画面がちらつき続けるのはなぜですか?
ディスプレイ ドライバーの問題: ディスプレイ ドライバーが古い、破損している、または互換性がないため、画面がちらつくことがあります。ディスプレイ ドライバーを最新バージョンに更新してみることができます。コンピューターの製造元またはグラフィックス カードの製造元の公式 Web サイトから最新のドライバーをダウンロードしてインストールできます。
画面がちらつくのはなぜですか? ホスト グラフィックス カード ドライバが古いか問題が発生しているため、コンピュータ画面のリフレッシュ レートが不十分であり、コンピュータのデータ ケーブル接続が原因で画面がちらつきます。問題があると画面がちらつきます。電源の問題も画面がちらつきます。
原因 1: ディスプレイのリフレッシュ レートの設定が正しくありません。解決策: システムデスクトップの空白領域を右クリックし、ポップアップ右クリックメニューから「プロパティ」コマンドをクリックして、モニターのプロパティ設定ウィンドウに入ります。
コンピュータ画面がちらつく問題は何ですか? 原因と解決策 1: デスクトップの空白部分を右クリックしてディスプレイ設定を選択します。 (Win7の場合は右クリック→画面解像度) ディスプレイ設定で「ディスプレイの詳細設定」をクリックします。
コンピュータの画面がちらつく原因は数多くあります。一般的な原因と解決策をいくつか示します。 グラフィック カード ドライバの問題: グラフィック カード ドライバに問題がある場合、画面がちらつくことがあります。 。グラフィックス カード ドライバーを更新するか、ドライバーをアンインストールして再インストールしてみてください。
コンピュータ画面がちらつき続ける問題を解決する方法
1. 方法 1: まず、画面の問題であるかどうかを確認します。モニターのデータ ケーブルを再度抜き差しして、問題が解決するかどうかを確認します。それでも問題が解決しない場合は、モニターを別のホストに接続して、ちらつきの問題があるかどうかを確認してください。
2. ビデオデータ出力線に問題がある可能性がありますので、ビデオ出力線が断線していないか確認してください。または、ビデオ出力ケーブルを変更してみてください。パソコンの接触不良の可能性がありますので、パソコンのホストインターフェースやモニターインターフェースに緩みがないか確認してください。画面のリフレッシュ レートが低すぎて、グラフィック カードに問題がある可能性があります。
3. モニターを大型電気製品の近くに置かないでください。通常、現在のモニターには起動プロセス中に自動消磁機能が付いています。
4. ハードウェア検出ツールを使用して、コンピューターのハードウェアに問題があるかどうかを検出してみることができます。つまり、コンピューター画面がちらつく場合は、まず問題の原因を特定し、適切な解決策を講じる必要があります。故障の原因がわからない場合は、専門の技術者に点検・修理を依頼することをお勧めします。
コンピュータのディスプレイがちらつく問題は何ですか?
電源の問題: 電源が不安定であるか、電源コードの接触が悪いと、画面がちらつくことがあります。電源コードまたはコンセントを変更してみて、電源がしっかりと接続されていることを確認してください。ソフトウェアの競合: 特定のアプリケーションまたはソフトウェアがモニターまたはグラフィック システムと競合し、画面のちらつきを引き起こす可能性があります。
コンピュータ モニタは、次の理由で常にちらつく場合があります。 コンピュータ グラフィックス カードの問題: グラフィックス カード ドライバが古いか、グラフィックス カード自体に障害がある場合、グラフィックス カード ドライバを再インストールまたはアップグレードするか、グラフィックス カード ドライバを交換します。グラフィックスカードが問題を解決する可能性があります。モニターの接続の問題: 接続ケーブルが緩んでいたり古い場合も、モニターがちらつく原因となることがあります。
グラフィック カードの放熱の問題: グラフィック カードが過熱すると、画面がちらつく原因になる場合もあります。グラフィックス カードのヒートシンクを掃除するか、より良いものと交換できます。モニターの故障: モニターに問題がある場合、画面がちらつく原因となる場合もあります。
パソコン画面のちらつきの解決方法 パソコン画面のちらつきの対処方法
方法 1: まず、画面の問題かどうかを確認します。モニターのデータ ケーブルを再度抜き差しして、問題が解決するかどうかを確認します。それでも問題が解決しない場合は、モニターを別のホストに接続して、ちらつきの問題があるかどうかを確認してください。
具体的な解決策は次のとおりです。 画面のリフレッシュ レートが高すぎます。デスクトップを右クリックし、「ディスプレイ設定」をクリックし、ページで「詳細設定」を選択し、「ディスプレイ アダプターのプロパティ」をクリックし、「モニター」をクリックして、画面のリフレッシュ レートを 60HZ に設定します。周囲の磁場からの干渉。
モニターを大型電気製品の近くに置かないでください。通常、現在のモニターには起動プロセス中に自動消磁機能が付いています。
以上がパソコンの画面がちらつく問題を解決する方法の詳細内容です。詳細については、PHP 中国語 Web サイトの他の関連記事を参照してください。
 苹果mac键盘怎么锁定了?Feb 01, 2024 pm 03:59 PM
苹果mac键盘怎么锁定了?Feb 01, 2024 pm 03:59 PM导读:本篇文章将为大家介绍如何锁定苹果Mac键盘。希望能帮助到大家。请继续阅读。macbook键盘锁住了打不了字苹果电脑键盘锁住了无法输入文字,解决方法如下:进入系统偏好设置,点击“苹果”图标,在下拉菜单中选择“系统偏好设置”。然后,取消勾选“将FF2等键用作标准功能键”,再点击“键盘”,再取消勾选“将FF2等键用作标准功能键”。这样就可以解决键盘锁住的问题了。首先要检查一下笔记本的键盘是否被锁定,如果是的话,可以尝试按下Fn+F11键进行解锁,或者按下CapsLock键。当右上角的灯熄灭时,键
 苹果mac键盘大写锁定?Feb 02, 2024 pm 03:51 PM
苹果mac键盘大写锁定?Feb 02, 2024 pm 03:51 PM导读:本文将详细解答关于苹果mac键盘大写锁定的问题,希望对大家有所帮助。让我们一起来看看吧!怎么解决Mac电脑不能用CapsLock键锁定大小写问题首先,根据图示箭头所指,点击左上角的【苹果】图标。接下来,在弹出的菜单栏中,根据箭头所示,选择【系统偏好设置】。最后,在弹出的窗口中,根据箭头所指,点击【键盘】选项。在Mac系统中,可以对键盘的CapsLock开关进行设置。首先,打开控制面板,点击“区域和语言”选项。接着,在弹出的“区域和语言”对话框中选择“键盘和语言”选项卡,然后点击“更改键盘”
 笔记本电脑屏幕有亮点Jan 31, 2024 am 08:15 AM
笔记本电脑屏幕有亮点Jan 31, 2024 am 08:15 AM笔记本电脑显示屏的一个亮点会随着时间扩大吗不会其实液晶面板上不可修复的物理像素点就是坏点,而坏点又分为亮点和暗点两种。亮点指屏幕显示黑色时仍然发光的像素点,暗点则指不显示颜色的像素点。由于它们的存在会影响到画面的显示效果,所以坏点越少就越好。确实是亮点的话不会增加的,亮点是玻璃内部短路造成常亮的点,是玻璃加工过程中的原因,是稳定的缺陷。不过有很多LCD不良看起来是亮点其实不是亮点。屏幕在出厂时若没有坏点,以后也是会出现坏点的,不过概率很小。若真的是短期内出现三个以上坏点,那屏幕很差劲。最好在保修
 小米笔记本键盘灯怎么开启Jan 31, 2024 pm 09:39 PM
小米笔记本键盘灯怎么开启Jan 31, 2024 pm 09:39 PM小米笔记本15.6英寸键盘灯怎么开启1、你好!如果确认自己的电脑带有背光键盘,那么仔细观察键盘上的按键,哪个按键有一,上面有发光的图形,又或者是灯泡的标识,找到后点住FN键点该键即可开启。2、小米键盘mk01灯光设置调灯光的方法是比较简单的,大家可以在键盘的右下角找到fn键,通过它在配合ps、pl,以及箭头上下就可以调节,比如Fn+↑、Fn+↓就可以调节出不同的背光。3、键盘灯常亮设置方法一:首先在键盘上同时按住Fn+F10。在电脑屏幕左上角,显示如下就可常亮啦。4、以小米笔记本Air2S为例,
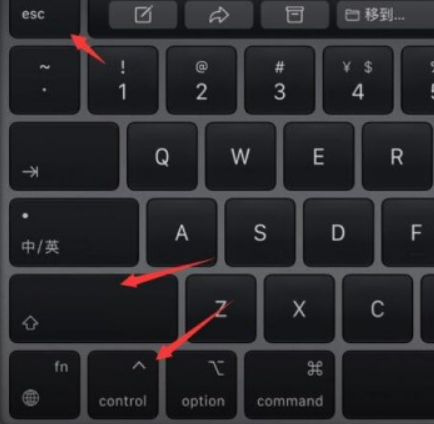 win11电脑屏幕黑屏但鼠标仍可移动的原因和解决方法Jan 30, 2024 am 09:06 AM
win11电脑屏幕黑屏但鼠标仍可移动的原因和解决方法Jan 30, 2024 am 09:06 AM我们在使用win11系统的时候会遇到电脑开机的时候只有鼠标能动,电脑是黑屏的状态,那么win11电脑屏幕黑屏但鼠标能动是怎么回事?详情用户们可以使用ctrl+alt+del快捷键打开任务管理器来进行设置,如果还不行的话可以直接的重装系统,下面就让本站来为用户们来仔细的介绍一下win11电脑屏幕黑屏但鼠标能动的解决方法吧。win11电脑屏幕黑屏但鼠标能动的解决方法解决方法一:1、使用ctrl+alt+del组合快捷键,点击打开任务管理器。4、找到卸载程序,点击查看已安装的更新。解决方法二:1、如果
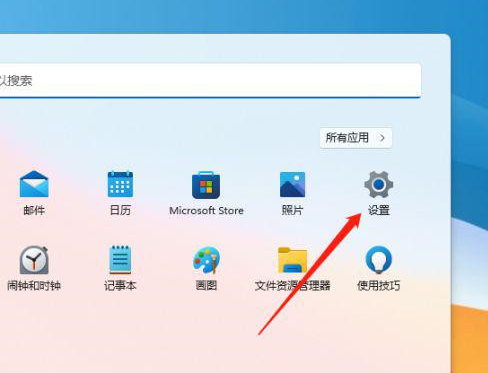 Win11色温怎么进行调整设置?Win11电脑屏幕色温调节方法详解Jan 31, 2024 am 08:33 AM
Win11色温怎么进行调整设置?Win11电脑屏幕色温调节方法详解Jan 31, 2024 am 08:33 AM很多的用户们在升级完win11系统过后发现自己的显示器色温出现了点问题,那么Win11色温如何进行调整设置?一般显示器在5600K~6500K最适合观看,用户们可以点击开始菜单下的设置,然后选择显示来进行设置就可以了。下面就让本站来为用户们来仔细的介绍一下Win11电脑屏幕色温调节方法详解吧。Win11电脑屏幕色温调节方法详解1、点击开始设置。3、相关设置下,点击高级显示。5、切换到颜色管理,即可开始设置显示器色温了。
 mac复制文件损坏(mac复制文件损坏怎么解决)Feb 02, 2024 pm 04:00 PM
mac复制文件损坏(mac复制文件损坏怎么解决)Feb 02, 2024 pm 04:00 PM本文将为大家介绍mac复制文件损坏的相关内容,希望能给大家提供帮助。请继续阅读。苹果电脑不能拷贝写入复制文件到硬盘/U盘怎么办根据向导提示,重启电脑后,打开Mac的“偏好设置”,即可双击图标打开该软件。如果你的文件容量大于硬盘容量,无法将文件复制或拷贝到移动硬盘或U盘。此时,你可以考虑更换硬盘。首先,将硬盘或U盘插入电脑。接着,按下【+空格】快捷键,打开【磁盘工具】窗口。根据下图箭头所指的位置,选择相应的磁盘。进行格式化设置,可选择FAT或ExFAT格式。点击确定后,右键菜单将出现复制选项,可方
 笔记本电脑关闭显示器Feb 02, 2024 am 09:48 AM
笔记本电脑关闭显示器Feb 02, 2024 am 09:48 AM联想笔记本怎么关屏幕1、法一:利用组合快捷键,一般为Fn+F6或F7。法二:打开控制面板窗口。选择“电源选项”并打开,进入“电源选项”设置窗口。“更改计划设置”。把关闭显示器的时间设置非常短。2、联想笔记本电脑当我们不用的时候一直亮屏是很浪费电的,为了更省电联想一体机该如何关闭屏幕。首先找到电脑的控制面板点击进入,找到菜单中的硬件和声音。然后点击按键和声音进入找到电源选项并点击进入。3、联想y570win10方法一:右键电脑桌面任意空白处,在弹出选项中点击“显示设置”。打开设置窗口后,点击左侧列


ホットAIツール

Undresser.AI Undress
リアルなヌード写真を作成する AI 搭載アプリ

AI Clothes Remover
写真から衣服を削除するオンライン AI ツール。

Undress AI Tool
脱衣画像を無料で

Clothoff.io
AI衣類リムーバー

AI Hentai Generator
AIヘンタイを無料で生成します。

人気の記事

ホットツール

ZendStudio 13.5.1 Mac
強力な PHP 統合開発環境

EditPlus 中国語クラック版
サイズが小さく、構文の強調表示、コード プロンプト機能はサポートされていません

MantisBT
Mantis は、製品の欠陥追跡を支援するために設計された、導入が簡単な Web ベースの欠陥追跡ツールです。 PHP、MySQL、Web サーバーが必要です。デモおよびホスティング サービスをチェックしてください。

SublimeText3 Linux 新バージョン
SublimeText3 Linux 最新バージョン

mPDF
mPDF は、UTF-8 でエンコードされた HTML から PDF ファイルを生成できる PHP ライブラリです。オリジナルの作者である Ian Back は、Web サイトから「オンザフライ」で PDF ファイルを出力し、さまざまな言語を処理するために mPDF を作成しました。 HTML2FPDF などのオリジナルのスクリプトよりも遅く、Unicode フォントを使用すると生成されるファイルが大きくなりますが、CSS スタイルなどをサポートし、多くの機能強化が施されています。 RTL (アラビア語とヘブライ語) や CJK (中国語、日本語、韓国語) を含むほぼすべての言語をサポートします。ネストされたブロックレベル要素 (P、DIV など) をサポートします。

ホットトピック
 7442
7442 15
15 1371
1371 52
52



