ホームページ >ソフトウェアチュートリアル >コンピューターソフトウェア >Edgeブラウザで自動更新を設定する方法
Edgeブラウザで自動更新を設定する方法
- WBOYWBOYWBOYWBOYWBOYWBOYWBOYWBOYWBOYWBOYWBOYWBOYWB転載
- 2024-04-15 14:55:473287ブラウズ
php エディター Apple の推奨事項: ブラウザーのエクスペリエンスを向上させたいですか? Edge ブラウザの自動更新機能を試してください。 Edge ブラウザには便利な自動更新オプションが組み込まれており、ページを手動で更新しなくても最新のコンテンツを取得できます。この機能はシンプルで使いやすく、貴重な時間を節約し、Web の閲覧をより効率的かつ便利にします。
1. ソフトウェアをダブルクリックして開き、上部のツールバーの「拡張機能」アイコンをクリックし、下のオプションリストで「Microsoft Edge アドオンを開く」をクリックします。
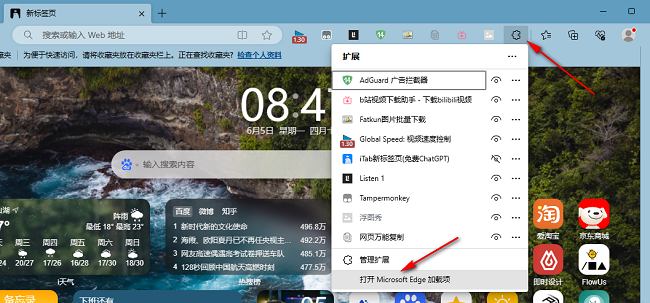
#2. 新しいウィンドウ インターフェイスに入ったら、左上隅の検索ボックスに「Refreshless for Microsoft Edge」と入力し、Enter キーを押して検索します。
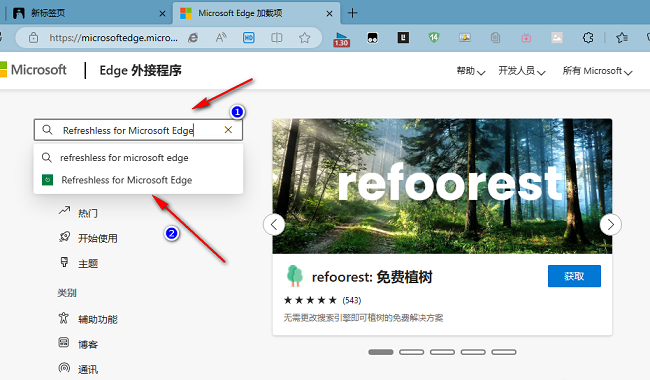
#3. 次に、プログラムを見つけて「入手」ボタンをクリックします。
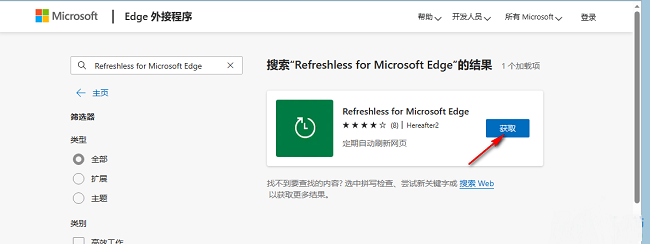
#4. 次に、上に表示されるプロンプト ボックスで [拡張機能の追加] をクリックします。
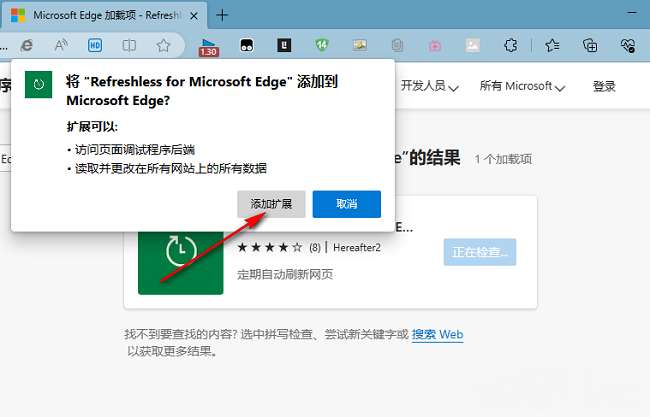
5. 追加が完了したら、上の「拡張機能」アイコンをクリックして「Refreshless for Microsoft Edge」を見つけ、その右側にある目のアイコンを開きます。をクリックしてツールバーに表示します。
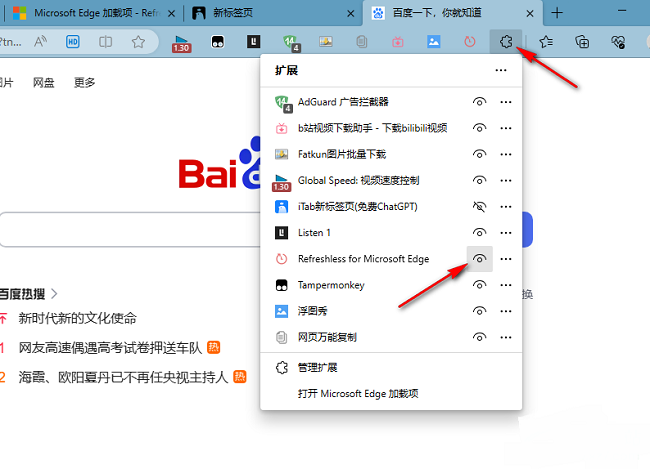
6. 最後に、更新する必要があるページを開き、上部のツールバーの [更新] アイコンをクリックし、表示されるオプション ボックスで [自動更新] を選択します。下のスイッチボタンをオンにして、適切な自動更新間隔を設定し、「適用」をクリックします。
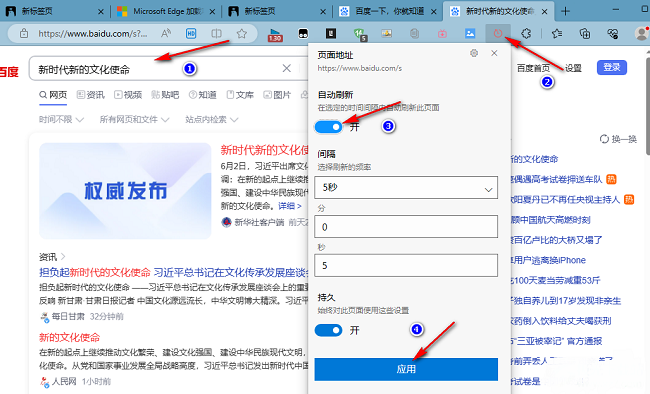
以上がEdgeブラウザで自動更新を設定する方法の詳細内容です。詳細については、PHP 中国語 Web サイトの他の関連記事を参照してください。

