ホームページ >コンピューターのチュートリアル >トラブルシューティング >Win10で電源冷却モードを設定する方法
Win10で電源冷却モードを設定する方法
- 王林転載
- 2024-04-15 13:19:07622ブラウズ
php editor Zimo Win10の電源冷却設定は、コンピューターの過熱の問題を解決するための鍵です。電源管理と冷却モードを適切に調整すると、コンピュータのパフォーマンスが効果的に向上し、ハードウェアの寿命を延ばすことができます。この記事では、ユーザーにスムーズなエクスペリエンスを提供するために、Win10 で電源冷却ソリューションをセットアップする方法について詳しく説明します。
1.「Win R」ショートカットキーで実行を開始し、「control」と入力してEnterを押して開きます。
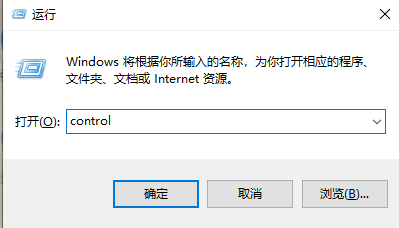
#2. コントロール パネルに入ったら、[ハードウェアとサウンド] オプションをクリックします。
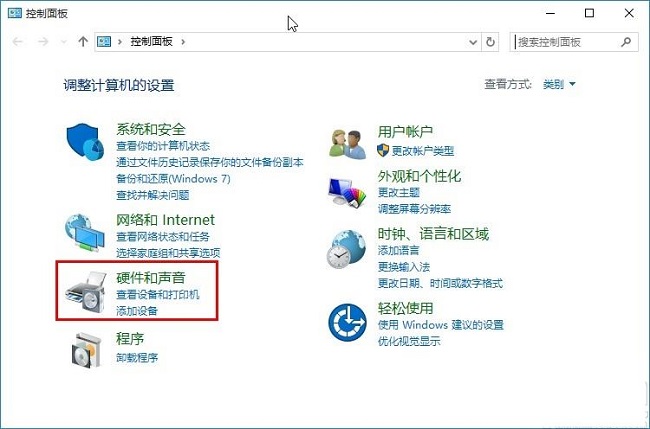
#3. 次に、「電源オプション」をクリックします。
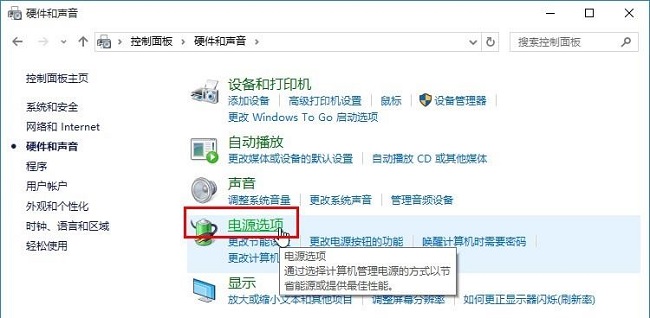
#4. 次に、「高パフォーマンス」の右側にある「プラン設定の変更」ボタンをクリックします。
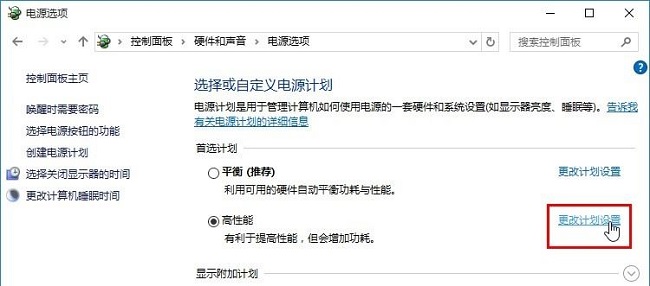
#5. 次に、指定されたインターフェイスで、[詳細な電源設定の変更] オプションをクリックします。
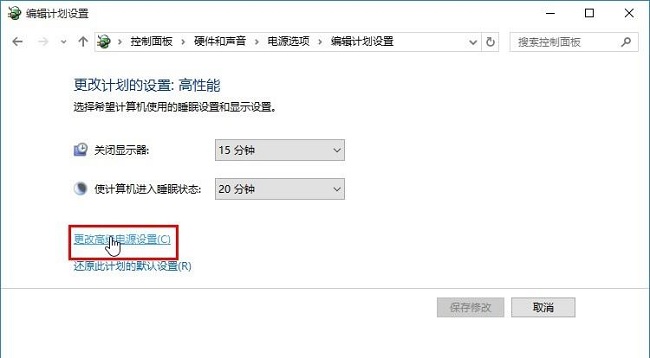
#6. 最後に、「プロセッサー電源管理」オプションで「システム冷却方法」を見つけて変更します。
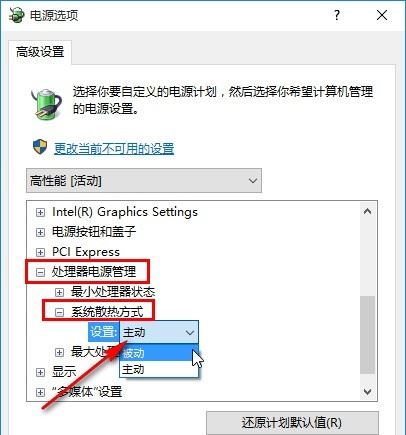
以上がWin10で電源冷却モードを設定する方法の詳細内容です。詳細については、PHP 中国語 Web サイトの他の関連記事を参照してください。
声明:
この記事はdafanshu.comで複製されています。侵害がある場合は、admin@php.cn までご連絡ください。

