ホームページ >モバイルチュートリアル >iPhone >Mac で GUID を使用してドライブをフォーマットする方法
Mac で GUID を使用してドライブをフォーマットする方法
- 王林転載
- 2024-04-12 09:13:081470ブラウズ
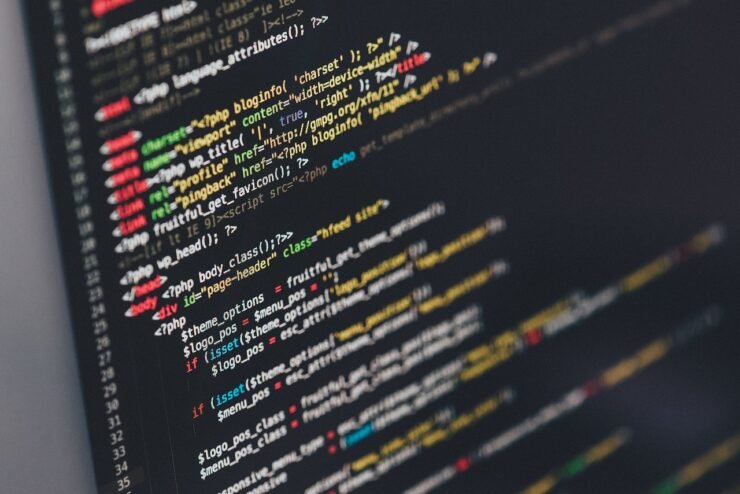
Mac システムのドライブをフォーマットすることは、適切に動作させるために非常に重要です。さまざまなシステムの問題を防ぎ、Mac を全体的に安定させるのに役立ちます。
Mac は当然さまざまなパーティショニング スキームをサポートしていますが、GUID は他のオプションと比較して、より現代的で多用途な機能を提供します。また、新しい Mac にも不可欠で、より大きなドライブをサポートしているため、最高の互換性と安定性が得られます。
このガイドでは、macOS で GUID を使用してドライブをフォーマットする方法について詳しく説明します。ということで、始めましょう。
GUID が macOS のインストールに重要な理由

GUID (Globally Unique Identifier の完全形式) は、macOS のインストールと操作に役立つパーティション化スキームです。オペレーティング·システム。これは、より大きなハードドライブを処理できるため、従来の MBR (マスター ブート レコード) システムよりも高度なストレージ スペースです。
macOS で使用されている古いパーティショニング システム (MBR と呼ばれる) の容量には制限があります。ハードドライブには最大 2 TB のストレージしか許可されず、最大 4 つのパーティションが許可されます。
より広範なストレージ ソリューションのニーズが高まるにつれ、macOS ユーザーは、従来の MBR よりも GUID の方が良い選択肢であると考えています。 GUID は、大容量のハード ドライブ、特に大容量のストレージ スペースを必要とする macOS インストールをサポートします。
GUID はこのような幅広いストレージ ニーズに簡単に対応できるため、ユーザーは市場にある最新の大容量ハード ドライブを最大限に活用できます。また、データの整理、システムのバックアップ、アプリケーションのインストールなど、さまざまな目的のために、適切に整理されセグメント化されたストレージ構造も得られます。
macOS で GUID を使用してドライブをフォーマットするにはどうすればよいですか?
macOS 上で GUID を使用してドライブをフォーマットすると、より大きなストレージ領域で動作し、より多くのパーティションをサポートできるようになります。プロセスは簡単ですが、フォーマットを開始する前に覚えておくべきことがいくつかあります。
- データが失われないように、すべてのデータをどこかにバックアップしてください。
- 新しいフォーマット プロトコルとの互換性を確保するために、macOS を最新の状態に保ってください。
- お使いの Mac に、中断することなくフォーマットを完了できる十分なバッテリーがあることを確認してください。
- フォーマット処理中の突然の停電を避けるために、安定した電源を使用してください。
- ドライブの過負荷を避けるために、フォーマットに十分なスペースがあることを確認してください。
すべてのセットアップが完了したら、次の手順に従って、macOS で GUID を使用してドライブをフォーマットします。
- 外部ドライブを Mac に接続します。
- 「ディスクユーティリティ」を開きます。
- 左上隅の [表示] をクリックし、ドロップダウン メニューから [すべてのデバイスを表示] を選択します。
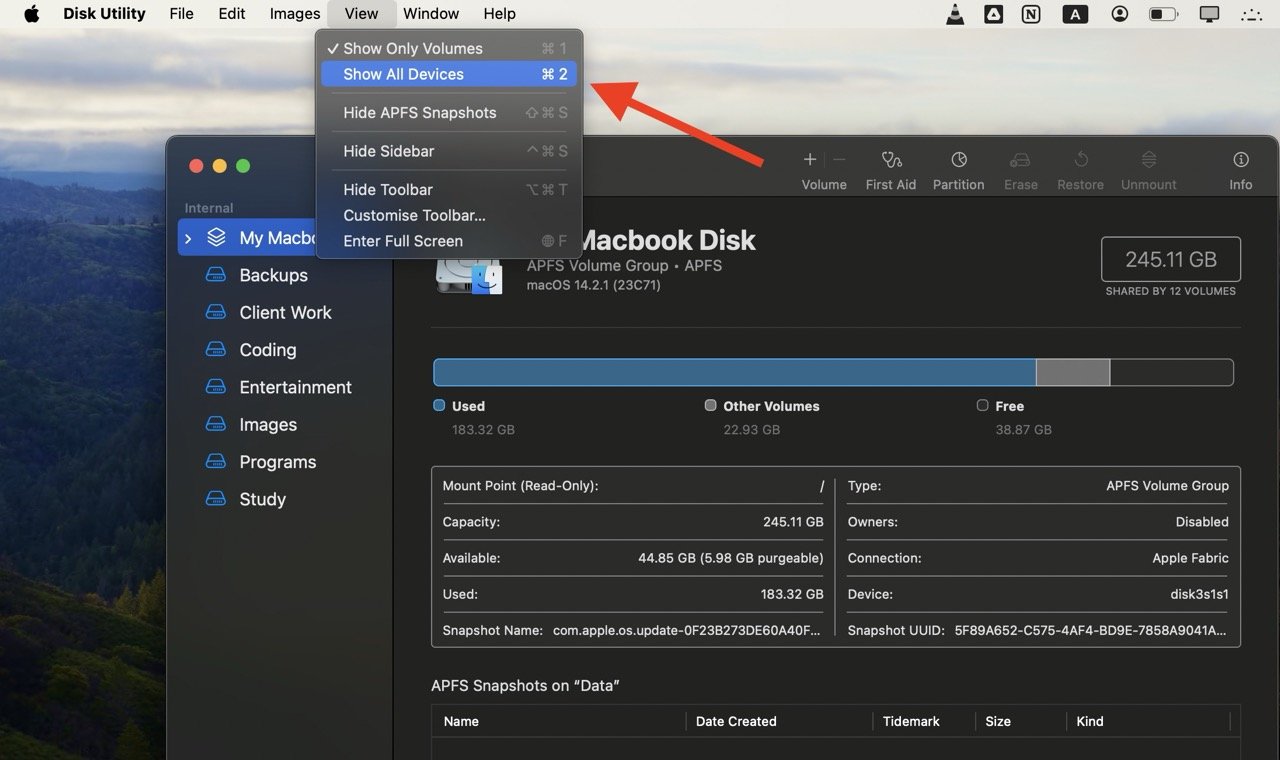
- #フォーマットするドライブを選択します。
- ウィンドウ上部の「消去」をクリックします。
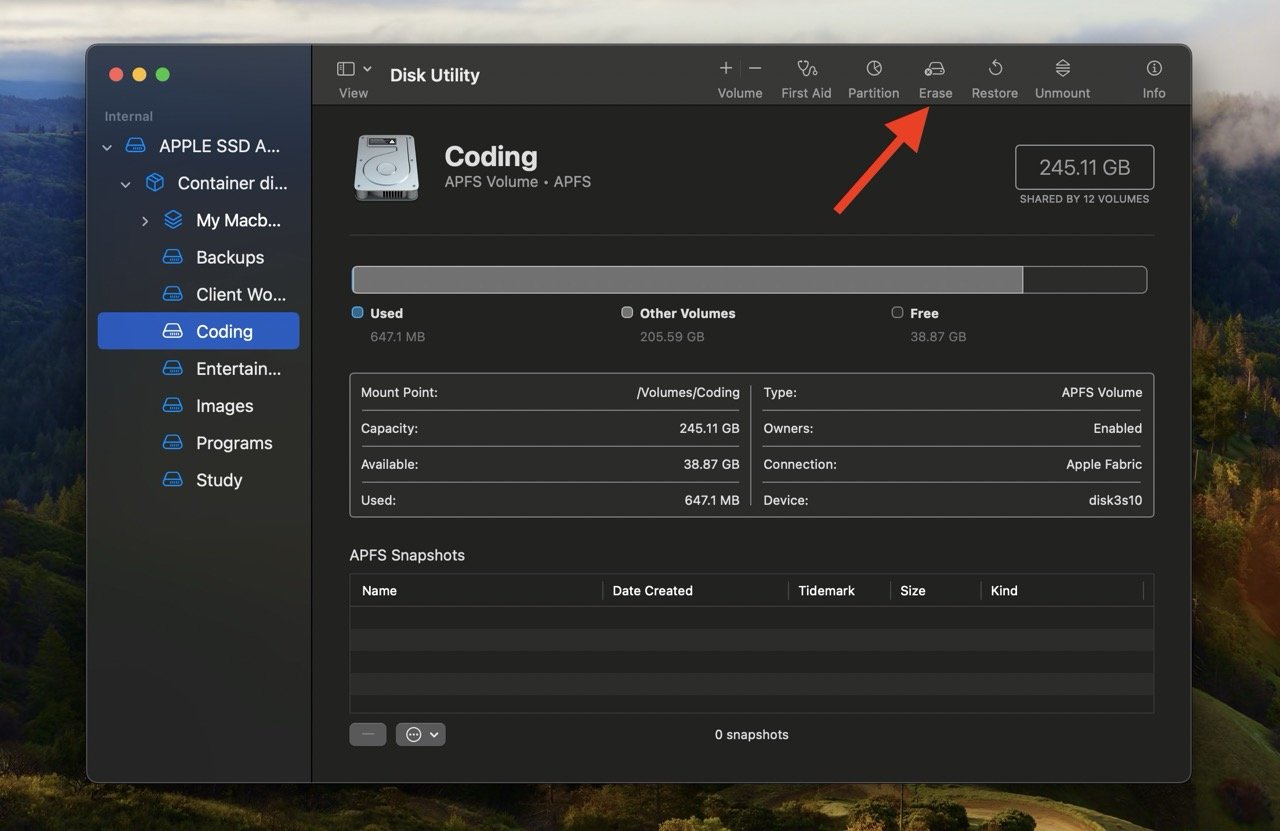
- ドライブに名前を割り当て、形式 (exFAT または APFS) を選択して、[スキーム] で [GUID パーティション マッピング] を選択します。
- 「消去」ボタンを押してください。 #########それでおしまい。これで、ドライブは GUID パーティション マッピング スキームを使用して正常にフォーマットされました。
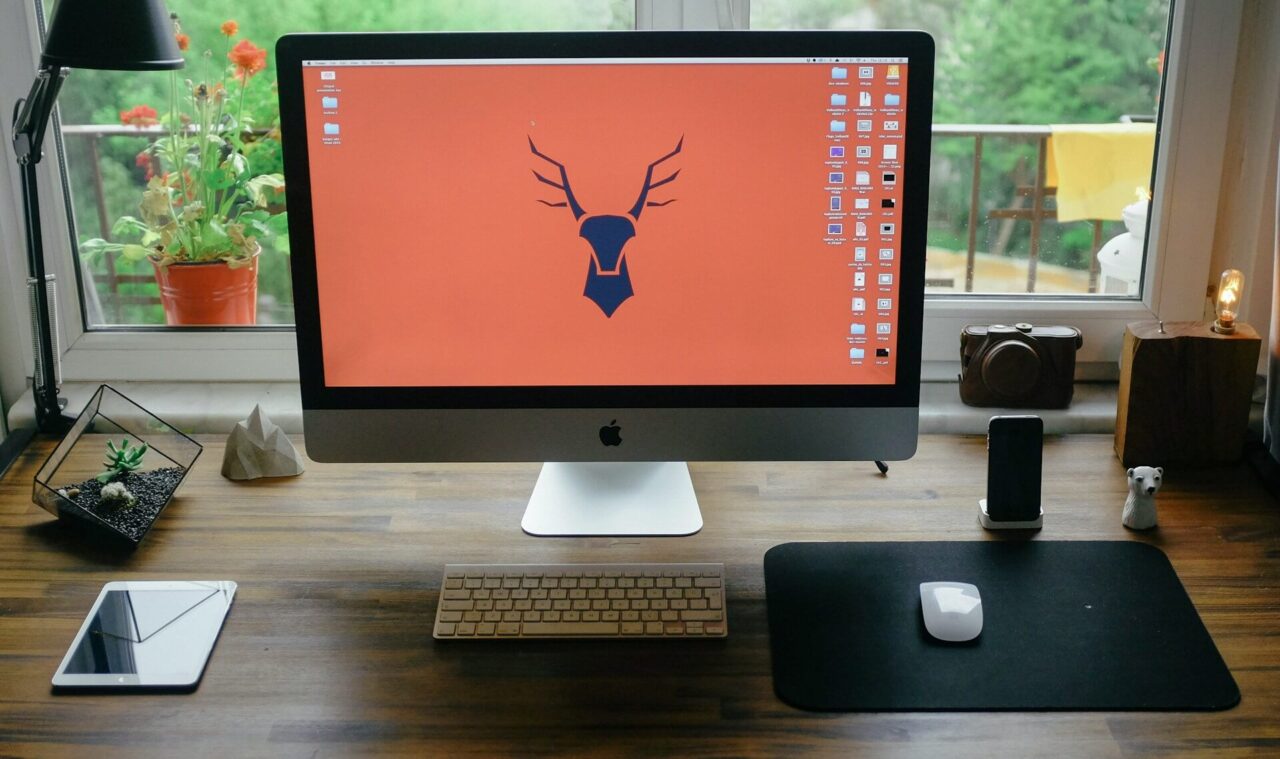
- フォーマットを再試行: このエラーは一時的な不具合である可能性がありますので、フォーマットを再試行してください。このプロセス中に、必ず正しいフォーマットとパーティション スキームを選択してください。
- パーティション スキームの変更: 特定のスキーム (GUID など) でのフォーマットが繰り返し失敗する場合は、マスター ブート レコード (MBR) などの代替スキームを使用してみてください。代替スキームを使用してフォーマットした後、元のスキームに切り替えることができます。
- 別のドライブでテスト: エラーが頻繁に表示される場合は、ドライブに障害がある可能性があります。これを確認するには、別のドライブを使用してフォーマット プロセスをテストします。新しいドライブでエラーが発生しない場合は、元のドライブが破損している可能性があるため、交換する必要があります。
FAQ
GUID パーティション マッピング スキームを使用してディスクをフォーマットする必要があるのはどのような場合ですか?
特に新しい Mac を使用している場合、またはより大きなハード ドライブを使用する予定がある場合は、macOS インストール用の GUID パーティション マッピング スキームを使用してディスクをフォーマットする必要があります。最新の macOS システムとの互換性にとって重要な大容量ストレージをサポートしています。
Apple パーティションまたは GUID を使用する必要がありますか?
Apple パーティションは正常に機能しますが、その容量には制限があります。それに比べて、GUID パーティショニングは、より現代的で汎用性の高いオプションです。 Intel および Apple Silicon Mac と互換性があり、より大きなドライブをサポートし、さまざまなユースケースに対して優れた柔軟性を提供します。
GUID エラーを修正するにはどうすればよいですか?
GUID エラーの問題が発生した場合は、フォーマットを再試行し、正しいパーティション スキームを選択していることを確認してください。それでも機能しない場合は、マスター ブート レコード (MBR) などの別のソリューションに切り替えてから、元に戻します。問題が解決しない場合は、別のドライブを使用して、元のドライブが問題の原因であるかどうか、つまり何か問題があるかどうかを確認してください。
以上がMac で GUID を使用してドライブをフォーマットする方法の詳細内容です。詳細については、PHP 中国語 Web サイトの他の関連記事を参照してください。

