ホームページ >システムチュートリアル >Windowsシリーズ >Win11 タスクバーの読み込みが遅すぎる理由は何ですか? タスクバーが読み込めない問題の解決策
Win11 タスクバーの読み込みが遅すぎる理由は何ですか? タスクバーが読み込めない問題の解決策
- PHPz転載
- 2024-04-11 20:10:171033ブラウズ
申し訳ありませんが、入力した内容にはエンコードされた文字が含まれているため、正しい情報を解析できません。エンコードされた文字を含まないテキストを再入力してください。修正できるよう最善を尽くします。

方法 1:
1. [Win i] キーの組み合わせを押して設定を開きます。次に、設定ウィンドウで、左側の [システム] をクリックし、右側の [システム情報 (デバイスの仕様、コンピューター名の変更、Windows の仕様)] をクリックします;
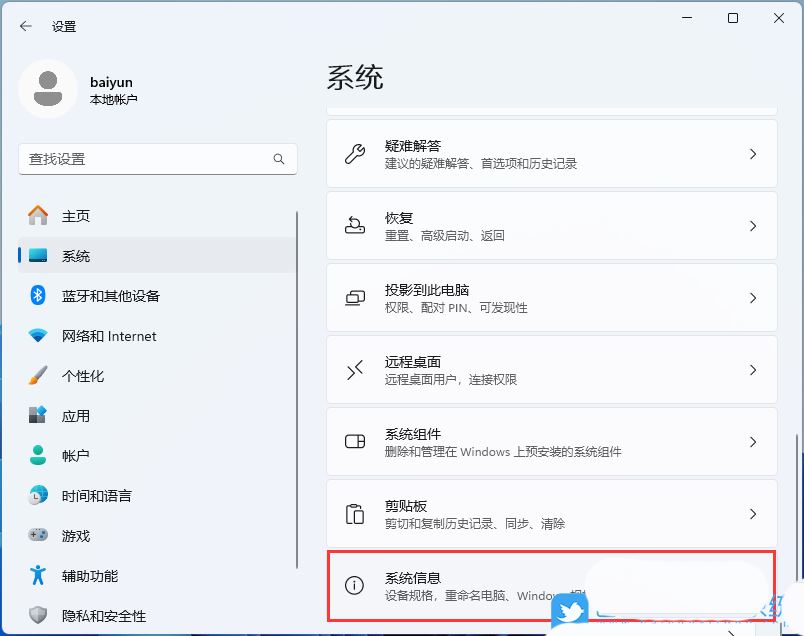
2。現在のパス: システム > システム情報、関連リンクの下で [システムの詳細設定] をクリックし、

3. システム プロパティ ウィンドウで [詳細] タブに切り替え、次に、パフォーマンス (視覚効果、プロセッサ プラン、メモリ使用量、および仮想メモリ) の下の [設定] をクリックします;

4. パフォーマンス オプション ウィンドウで、[最適化するために調整] をクリックします。パフォーマンス] を選択し、[OK] をクリックします。

方法 2:
1. [Win X] キーの組み合わせを押すか、[右クリック] ] タスクバーの [Windows ロゴ] メニューの [ファイル名を指定して実行] を選択し、開いたメニュー項目で [ファイル名を指定して実行] を選択します;


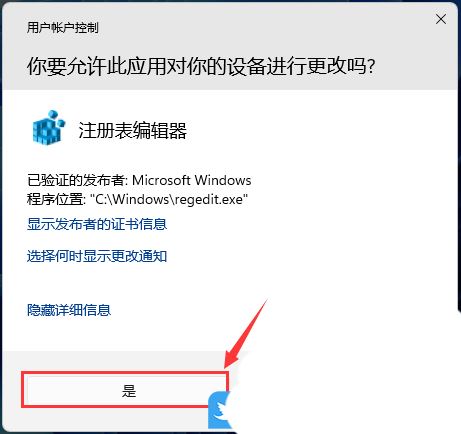
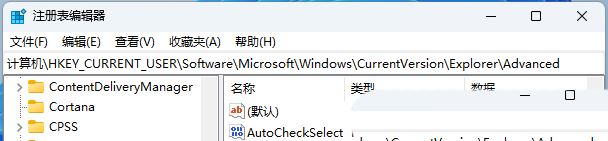





2、Windows 設定(Win i)窗口,左側邊欄點選【 應用】,右側找到並點選【 應用與功能(已安裝的應用,套用執行別名)】;

3、目前路徑為:套用> 應用程式與功能,找到並點選Microsoft 資訊旁的【 ⋮】,然後點選【 進階選項】;


以上がWin11 タスクバーの読み込みが遅すぎる理由は何ですか? タスクバーが読み込めない問題の解決策の詳細内容です。詳細については、PHP 中国語 Web サイトの他の関連記事を参照してください。

