ホームページ >システムチュートリアル >Windowsシリーズ >Win11 に KB5035853 をインストールした後、ブルー スクリーン プロンプト「スレッドがデバイス ドライバーでスタックする」に対する効果的な解決策
Win11 に KB5035853 をインストールした後、ブルー スクリーン プロンプト「スレッドがデバイス ドライバーでスタックする」に対する効果的な解決策
- WBOYWBOYWBOYWBOYWBOYWBOYWBOYWBOYWBOYWBOYWBOYWBOYWB転載
- 2024-04-11 18:00:091197ブラウズ
php エディタ Zimo は、Win11 に KB5035853 をインストールした後、デバイス ドライバーでスレッドがスタックするブルー スクリーンに対する効果的な解決策を紹介します。
方法 1: システム ファイル チェックを実行する
コマンド プロンプトで、「」と入力して Enter キーを押し、[sfc /scannow] コマンドを実行します。このコマンドは主に次の目的で使用されます。修復 システム ファイルは、紛失していても破損していても修復できます。
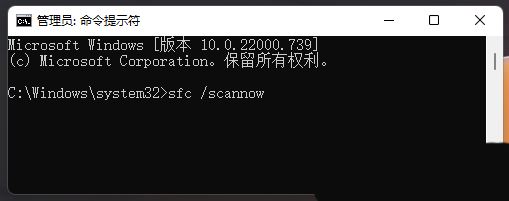
方法 2:
1. 「ブルー スクリーン修復ツール」をダウンロードして開き、「ワンクリック修復」をクリックします。

#2. この時点で、ブルー スクリーン修復ツールはブルー スクリーンの原因を分析しますが、時間がかかる場合がありますので、気長にお待ちください。
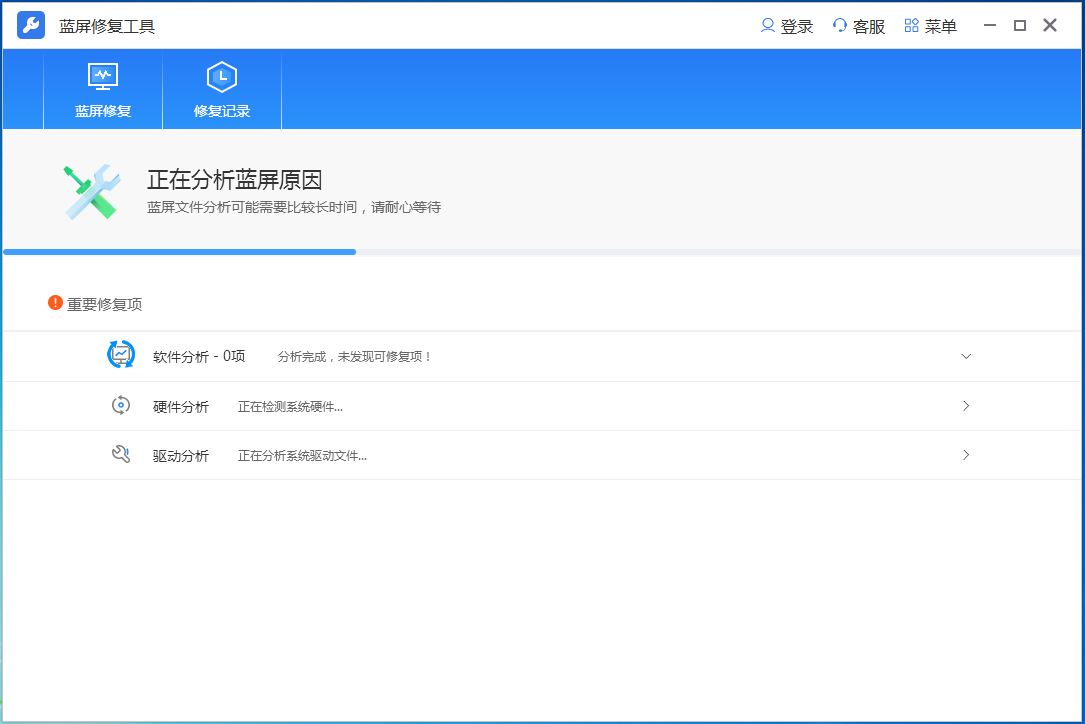
#3. 問題を検出したら、[ワンクリック修復] をクリックします。
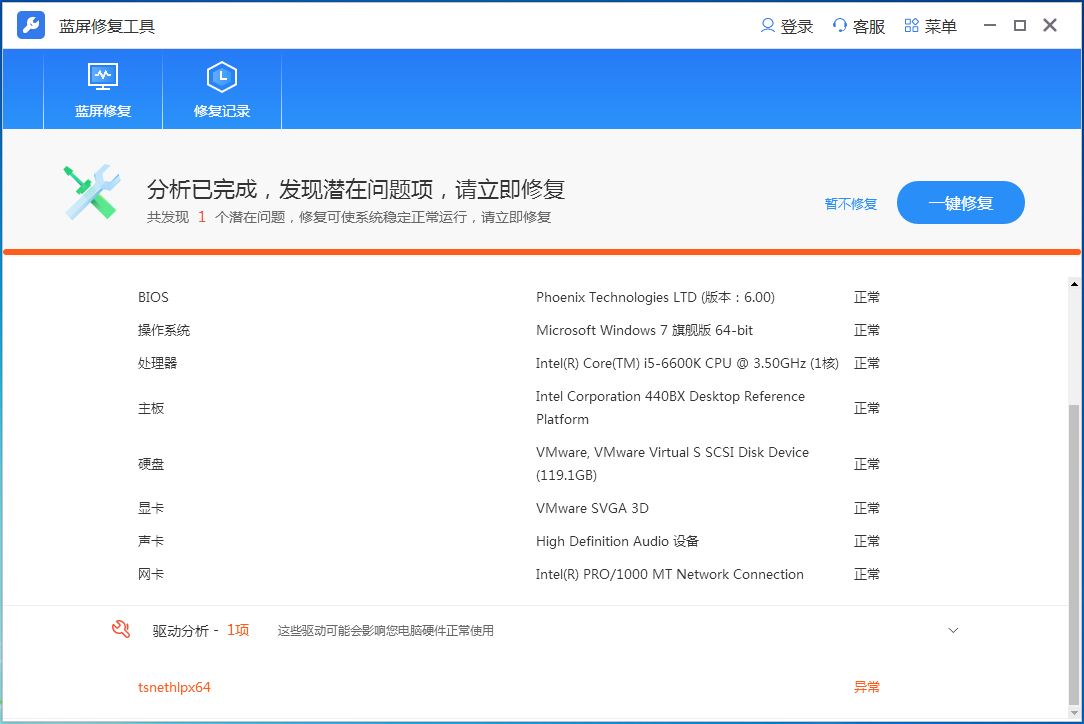
方法 3: ハードウェア アクセラレーションを確認する
ハードウェア アクセラレーション機能によって、ディスプレイ ドライバーに問題が発生する場合もあります。ハードウェア アクセラレーションを無効にして、問題が解決するかどうかを確認してください。
方法 4: ディスプレイ ドライバーを更新する
コンピューターの製造元の Web サイトまたはディスプレイ アダプターの製造元の公式 Web サイトにアクセスし、最新のディスプレイ ドライバーをダウンロードしてインストールします。
最新バージョンのドライバーがインストールされている場合は、新しいバージョンのドライバーによって問題が発生する可能性があるため、以前のバージョンにロールバックしてみてください。
方法 5: システムを再インストールする
このシステムは、Microsoft の最新の Windows11 23H2 Professional Edition を使用してオフラインで作成されています。システムは、より安定して使用でき、安全に使用できます。システムを磨き上げ、最高の状態までスピードを上げ、究極のスピードを体感していただけます。

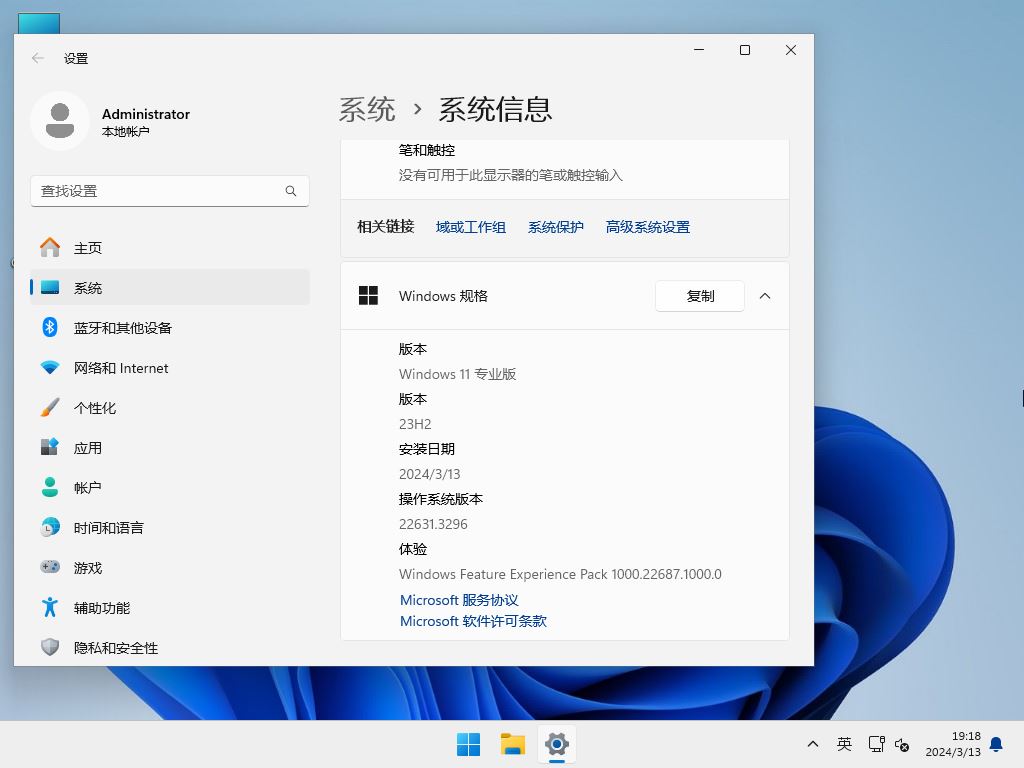
以上がWin11 に KB5035853 をインストールした後、ブルー スクリーン プロンプト「スレッドがデバイス ドライバーでスタックする」に対する効果的な解決策の詳細内容です。詳細については、PHP 中国語 Web サイトの他の関連記事を参照してください。

