ホームページ >システムチュートリアル >Windowsシリーズ >Win10でタスクバーの折り畳みを解除する方法 Win10でデスクトップ下のタスクバーの折り畳みを解除する方法
Win10でタスクバーの折り畳みを解除する方法 Win10でデスクトップ下のタスクバーの折り畳みを解除する方法
- WBOYWBOYWBOYWBOYWBOYWBOYWBOYWBOYWBOYWBOYWBOYWBOYWB転載
- 2024-04-11 17:22:18976ブラウズ
php editor Xinyiが今日はWin10でタスクバーの折りたたみを解除する方法とデスクトップ下のタスクバーの折りたたみをキャンセルする方法を紹介します。 Win10 システムでは、タスクバーの展開と折りたたみは一般的な操作要件ですが、場合によっては誤って操作されたり、カスタマイズが必要になる場合があります。タスクバーの折りたたみ効果をキャンセルする方法を知ると、システムの使いやすさが向上します。次の方法を使用すると、個人設定のニーズに合わせてタスク バーを簡単に展開したり折りたたんだりできます。
Win10でデスクトップ下のタスクバーの折りたたみを解除する方法
1. まず、タスクバーがコンピューターの右下隅に折りたたまれていることがわかります。
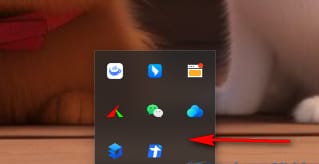
#2. 次に、タスクバーの空白スペースを右クリックし、ポップアップ メニュー オプションの [タスクバーの設定] オプションをクリックしてに入ります。
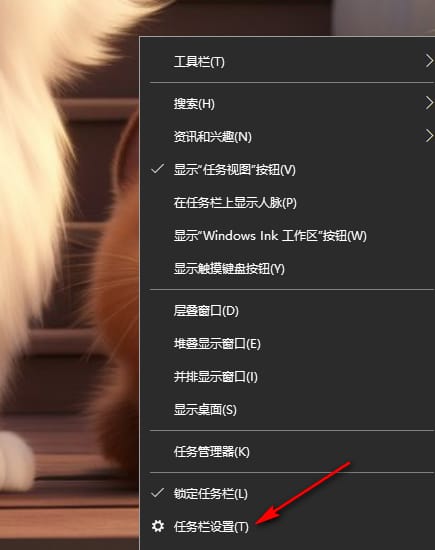
#3. ページに入ったら、直接スクロールして [タスクバーに表示するアイコンを選択] オプションを見つけ、クリックしてに入ります。
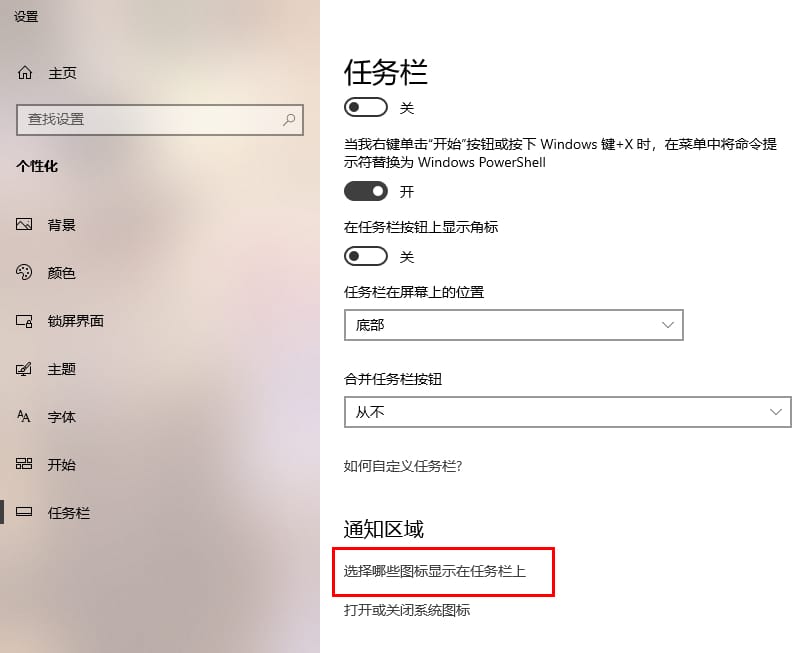
#4. ページに入ったら、[通知領域に常にすべてのアイコンを表示する] オプションをクリックして有効にする必要があります。
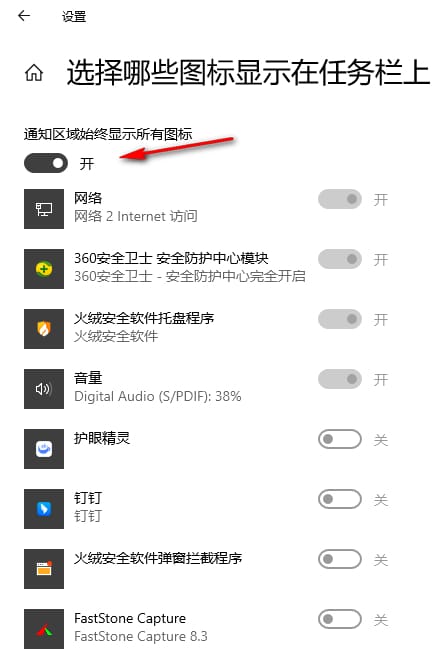
#5. このとき、図のようにタスクバー右下の位置にあるアイコンがすべて表示されていることを確認しましょう。
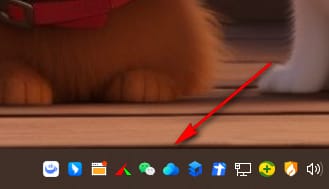
以上がWin10でタスクバーの折り畳みを解除する方法 Win10でデスクトップ下のタスクバーの折り畳みを解除する方法の詳細内容です。詳細については、PHP 中国語 Web サイトの他の関連記事を参照してください。

