ホームページ >システムチュートリアル >Windowsシリーズ >Win11 プリンター タスク リストはどこにありますか? Win11 で印刷タスクを表示するためのヒント
Win11 プリンター タスク リストはどこにありますか? Win11 で印刷タスクを表示するためのヒント
- WBOYWBOYWBOYWBOYWBOYWBOYWBOYWBOYWBOYWBOYWBOYWBOYWB転載
- 2024-04-11 09:16:331275ブラウズ
最近、Win11 システムが正式にリリースされ、待望の新しいバージョンのオペレーティング システムに多くのユーザーが興奮しました。最も目を引くのは、新たにシステムに追加された「プリンタータスクリスト」機能だ。この新しい機能は、複数の便利な印刷タスク操作を統合し、ユーザーのオフィス効率を大幅に向上させます。そこで、PHP エディターの Xiaoxin が、Win11 プリンター タスク リストの表示方法と、プリンター タスク リストのヒントを使用して印刷作業をより簡単かつ便利にする方法を共有します。 まず、Win11 システムで [設定] ウィンドウを開き、[デバイス] オプションをクリックしてプリンター関連の設定ページに入り、システムに接続されているプリンターのリストを表示します。リストでターゲット プリンタを見つけ、右側の「管理」リンクをクリックしてプリンタ タスク リストを開き、現在のすべてのタスクを表示します。リストには各タスクのステータス、ファイル名、ページ番号、プリンター名などが表示され、ユーザーはリストを通じてタスクを管理・制御できます。 プリンタ タスク リストには、多くの実用的な操作が用意されています。ユーザーはリストを使用して、プリンタの一時停止、続行、キャンセルなどの操作を実行できます。また、タスクのプロパティを表示したり、プリンタ設定を調整したりすることもできます。これらの操作はマウスをクリックするだけで完了するため、ユーザーはプリンターのコントロール パネルで面倒な操作を行う時間と労力を節約でき、作業効率が大幅に向上します。 さらに、プリンター タスク リストには、グループ化、自動再試行などの高度な機能も提供されます。ユーザーは、さまざまなルールに従って印刷タスクをグループ化し、タスクの管理と検索を容易にすることができます。印刷タスクでエラーが発生した場合、システムは自動的にリトライするため、印刷の成功率が向上します。これらの自動化機能は間違いなく、
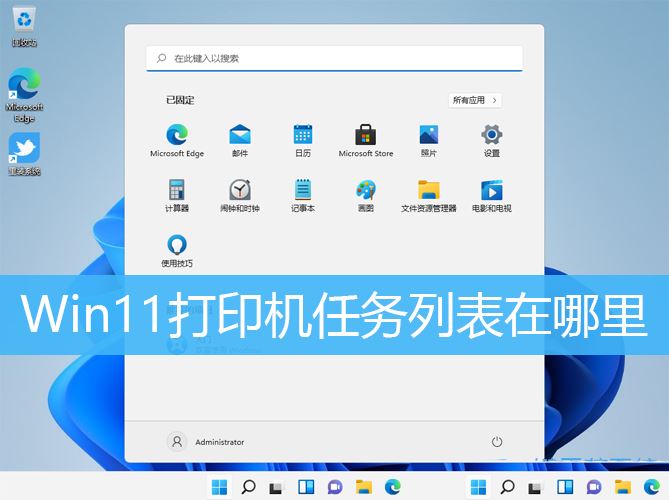
printmanagement.msc] コマンドを入力して [OK または Enter] を押します;
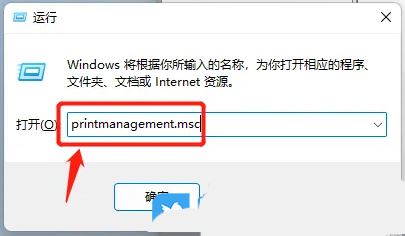
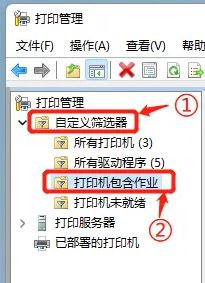
3. 右側の列には、現在印刷中のすべてのタスクが表示されます。
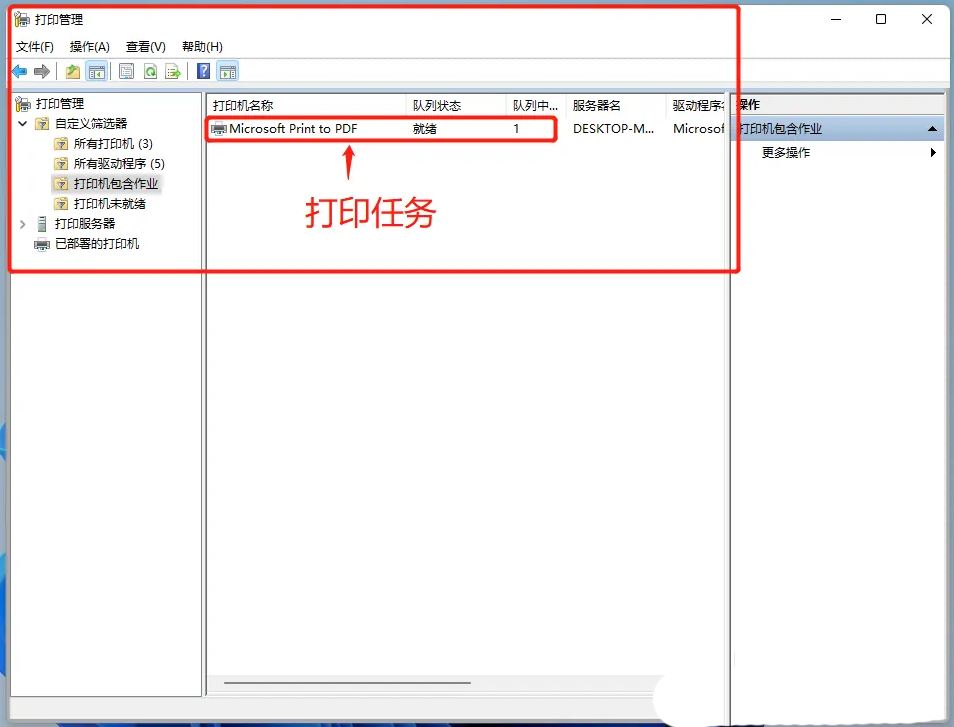
4. さらに、[カスタマイズされたフィルター] → [すべてのプリンター] の右側の列では、このマシン上のすべてのプリンターのリストも表示されます。
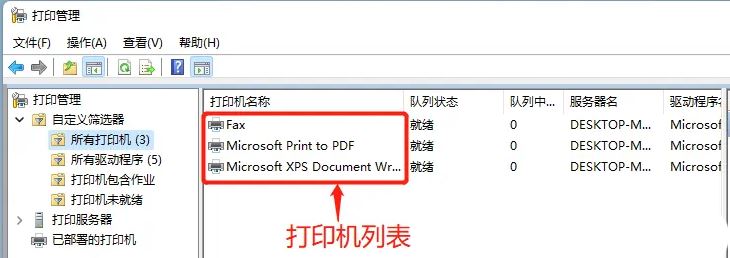 ##Windows 11 の印刷管理の概要
##Windows 11 の印刷管理の概要
印刷管理インターフェイスでは、ローカル プリント サーバーとネットワーク プリント サーバー (既存の接続がある場合) の階層ビューが提供されます。各プリント サーバーについて、プリント ドライバー、フォーム、ポート、プリンターに関する情報にアクセスできます。各カテゴリに固有の複数のタスクを実行することもできます。たとえば、プリンター ドライバーのアンインストール、印刷フォームの追加、ポートの削除、プリンターの設定を行うことができます。たとえば、Canon MF260 という名前のプリンタがメイン ウィンドウで選択されているとします。プリンターを右クリックすると、プリンターを操作するためのいくつかのオプションを提供するコンテキスト メニューが表示されます (図 2)。
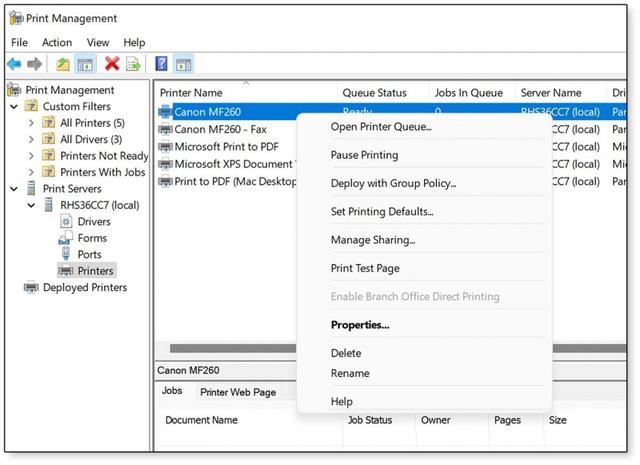 たとえば、プリンター キューを開いたり、印刷を一時停止したり、印刷のデフォルトを設定したり、テスト ページを印刷したり、プリンターを共有したりできます。コンピューターがドメインに接続されている場合は、グループ ポリシーを使用してプリンターの削除、名前の変更、展開を行うこともできます。
たとえば、プリンター キューを開いたり、印刷を一時停止したり、印刷のデフォルトを設定したり、テスト ページを印刷したり、プリンターを共有したりできます。コンピューターがドメインに接続されている場合は、グループ ポリシーを使用してプリンターの削除、名前の変更、展開を行うこともできます。
コンテキスト メニューから、またはプリンタをダブルクリックして、プリンタのプロパティにアクセスできます。 [プロパティ] ダイアログ ボックスから、プリンタに関する追加情報を表示したり、その他のさまざまなタスクを実行したりできます。たとえば、[全般] タブでは、プリンタの名前を変更したり、場所やメモを追加したり、プリンタの機能に関する情報を表示したりできます (図 3)。
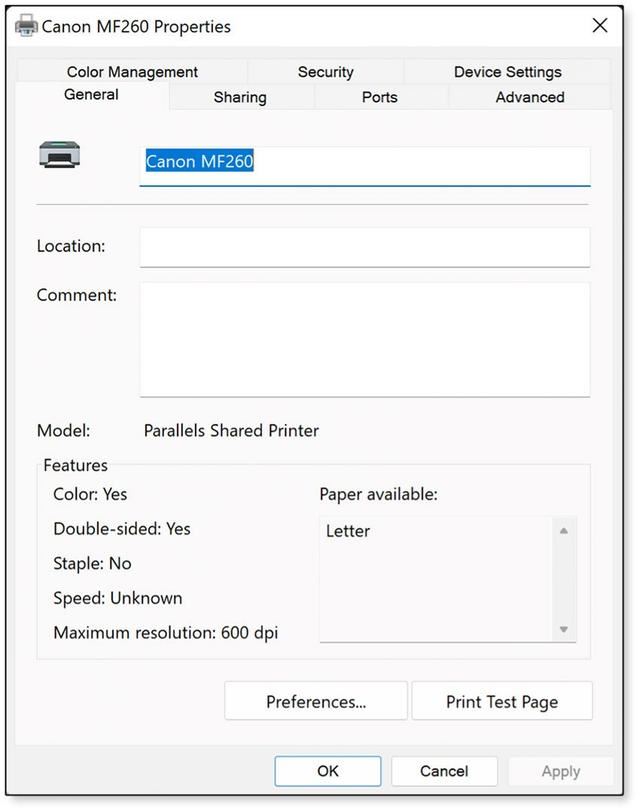 テスト ページを印刷したり、印刷設定にアクセスしたりすることもできます。
テスト ページを印刷したり、印刷設定にアクセスしたりすることもできます。
[全般] タブは、[プロパティ] ダイアログ ボックスにあるいくつかのタブの 1 つにすぎず、そのほとんどは説明不要です。たとえば、[セキュリティ] タブを使用してプリンタのアクセス許可を管理したり、[共有] タブを使用してプリンタを共有したり、[デバイス設定] タブを使用してプリンタの設定を構成したりできます。
さらに、[詳細] タブを使用して、可用性、スプーリング、その他の設定を構成できます (図 4)。 [詳細設定] タブでは、印刷のデフォルトの設定、プリント プロセッサの選択、区切りページの指定もできます。
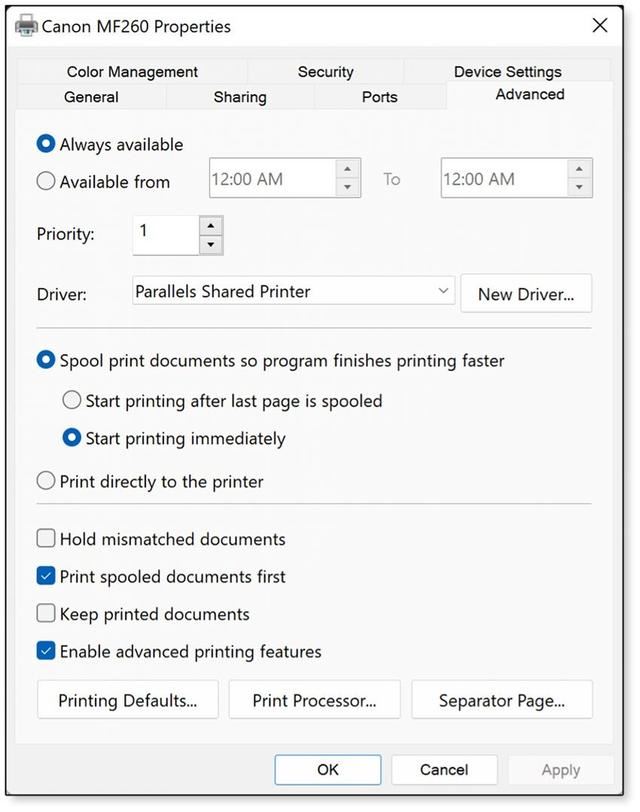
Windows 11 の印刷管理では、プリンターの追加、ファイルへのプリンターのエクスポート、ファイルからのプリンターのインポート、通知の設定などのタスクをサーバー レベルで実行することもできます。タスク。さらに、サーバーのプロパティにアクセスしてサーバー レベルでセキュリティを構成したり、スプール フォルダーを指定したり、その他の操作を実行したりできます。
印刷管理では他の多くのプリンター関連タスクを実行でき、通常はさまざまな機能にアクセスする方法が複数あります。印刷管理について学ぶ最良の方法は、印刷管理を開いてユーティリティを調べ始めることです。インターフェイスはナビゲートしやすく、理解しやすいものであることがわかります。 Windows 11 での印刷管理のための貴重なツールを提供します。
印刷管理にアクセスできない場合の対処方法
印刷管理の開始方法を理解すれば、問題なくツールを使用できるはずです。ただし、印刷管理スナップインにアクセスできない、または見つからない状況が発生する場合があります。たとえば、[ファイル名を指定して実行] コマンド ウィンドウから起動しようとすると、Windows 11 が次のメッセージを含むエラーを返す場合があります:「Windows が 'printmanagement.msc' を見つけられません。名前を正しく入力していることを確認して、もう一度お試しください。」
通常、印刷管理が使用できない理由は、印刷管理がローカルの Windows 11 コンピューターにインストールされていないことです。実際、これは Windows 11 のオプション機能とみなされており、通常は手動でシステムに追加する必要があります。 Windows 11 Pro および Enterprise エディションでのみ動作し、Home エディションでは動作しません。
印刷管理を追加するには、設定アプリを開き、[アプリ]、[オプション機能]、[機能の表示] の順にクリックします。検索ボックスに「印刷管理」と入力し始めます。アプリケーションが見つかったら、関連するチェックボックスをクリックし、[次へ] をクリックします (図 5)。
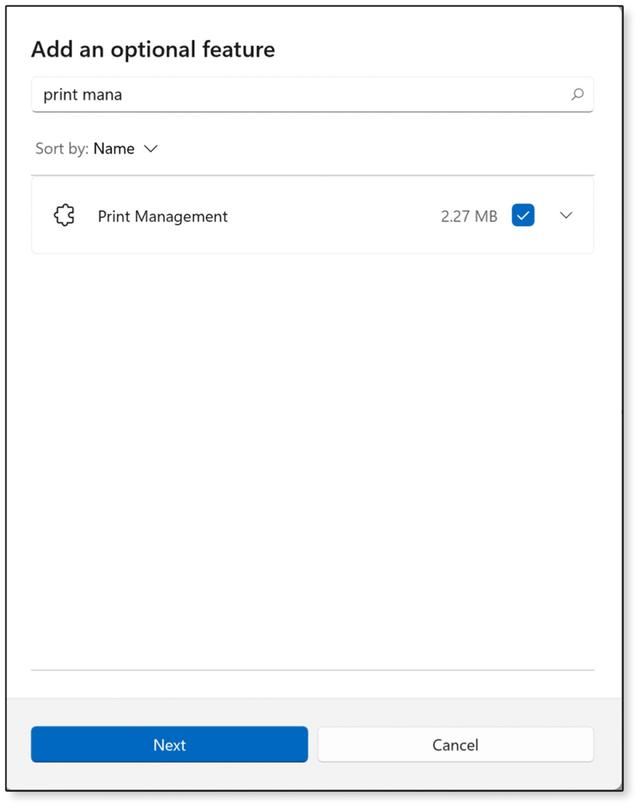
「次へ」をクリックすると、インストールを確認するための 2 番目の画面が表示されます。 2 番目の画面で、「インストール」をクリックします。これにより、[オプション機能] 画面に戻り、赤枠 (図 6) で囲まれた印刷管理が最近インストールされたことを確認できます。インストールされている機能としてリストされているかどうかも確認できます (赤色の枠で囲まれています)。その後、設定アプリを閉じて、通常どおり印刷管理を起動できます。
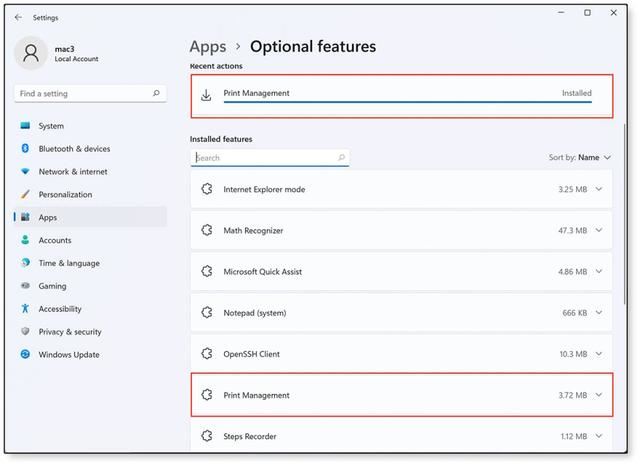
場合によっては、印刷管理がインストールされているように見えても、起動しようとすると問題が発生することがあります。他の手順を実行する前に、printmanagement.msc ファイルが %windir%\Windows\system32 フォルダーにリストされていることを確認する必要があります。そうでない場合は、再度インストールしてみてください。その場合は、更新プログラム、新しいドライバー、マルウェア、またはその他の原因によって、印刷管理のインストールに問題がある可能性があります。
印刷管理のインストールに問題があると思われる場合は、設定アプリを開いて、[オプション機能] 画面に移動します。赤枠で囲まれた「印刷管理」リストを展開します (図 7)。次に、「アンインストール」をクリックします。完了したら、前の手順に従って印刷管理を再インストールしてみてください。
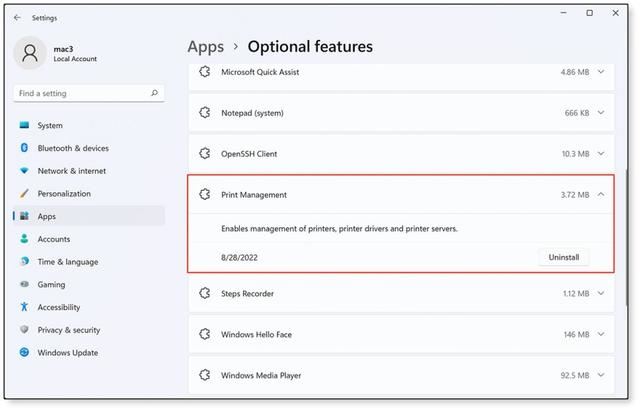
それでも印刷管理にアクセスできない場合は、Windows 展開イメージのサービスと管理 (DISM) ユーティリティを使用して印刷管理がインストールされていることを確認するか、アプリを削除してください。プログラムするか、追加し直します。 DISM はコマンド ライン ユーティリティであるため、コマンド プロンプト ウィンドウで実行できますが、コマンド プロンプトを管理者として起動する必要があります。
印刷管理がインストールされているかどうかを確認するには、コマンド プロンプトで次のコマンドを実行します:
dism /Online /get-capabilityinfo /capabilityname:Print.Management.Console~~ ~ ~0.0.1.0
印刷管理がインストールされている場合、「ステータス」属性には「インストール済み」と表示されます。印刷管理に問題があると考えられ、アンインストールしたい場合は、次のコマンドを実行できます:
dism /Online /Remove-Capability /CapabilityName:Print.Management.Console~~~ ~0.0.1.0
Print Management をインストールまたは再インストールするには、次のコマンドを実行します:
dism /Online /add-Capability /CapabilityName:Print.Management.Console~ ~~~0.0 .1.0
これらのオプションをすべて試しても印刷管理にアクセスできない場合は、プリンター スプーラー サービスの再起動、スプールのクリーニングなどの追加の手順が必要になる場合があります。フォルダー - たとえば、%windir% \Windows\system32\ spool\PRINTERS を実行します - システム ファイル チェッカー スキャンを実行して破損したファイルを修復するか、Windows を完全にリセットします。
以上がWin11 プリンター タスク リストはどこにありますか? Win11 で印刷タスクを表示するためのヒントの詳細内容です。詳細については、PHP 中国語 Web サイトの他の関連記事を参照してください。

