ホームページ >ソフトウェアチュートリアル >コンピューターソフトウェア >Win11 のアップグレード後に C ドライブの空き容量が不足する
Win11 のアップグレード後に C ドライブの空き容量が不足する
- WBOYWBOYWBOYWBOYWBOYWBOYWBOYWBOYWBOYWBOYWBOYWBOYWB転載
- 2024-04-11 09:07:32612ブラウズ
Win11 にアップグレードした後、C ドライブの空き容量不足が多くのユーザーが直面する問題になりました。この問題を解決するために、PHP エディター Xinyi は、ユーザーが C ドライブのスペースを合理的に管理し、より多くのストレージ スペースを解放できるようにするいくつかのソリューションをまとめました。一時ファイルのクリーンアップ、不要なプログラムのアンインストール、ファイルを他のハードドライブに移動するなど、これらのソリューションは C ドライブの空き容量不足の問題を効果的に解決し、コンピュータをよりスムーズに動作させることができます。
方法 1: システムを再インストールする
推奨されるシステム ダウンロード:
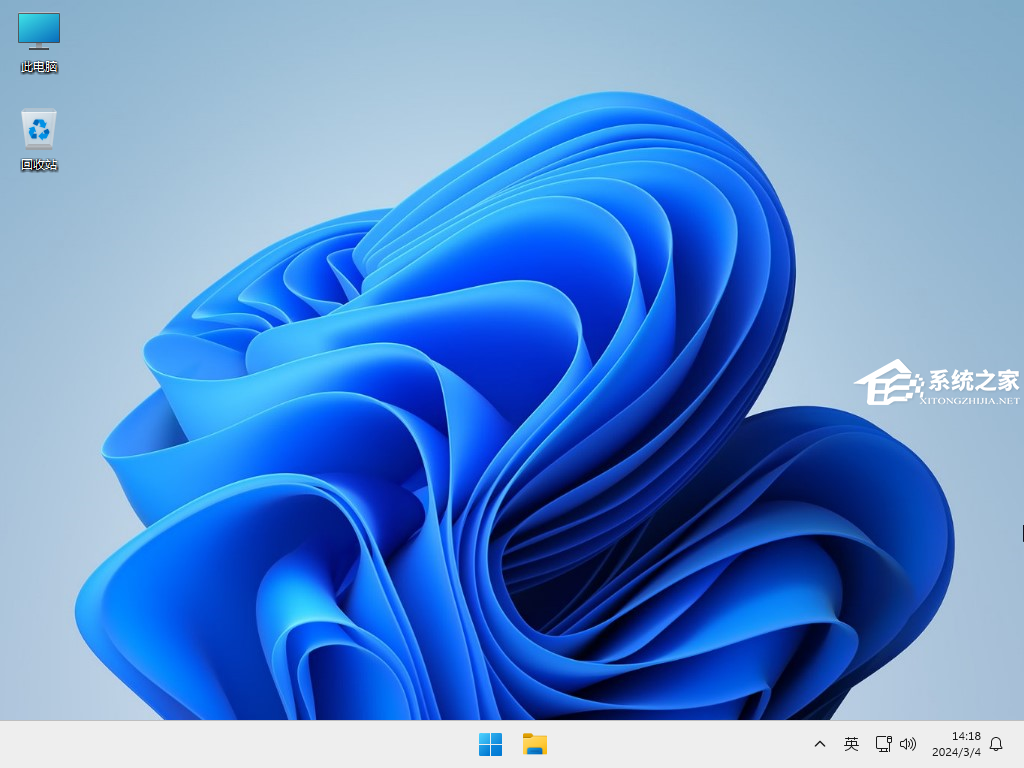
方法 2: サードパーティ ソフトウェアを使用して C ドライブをクリーンアップする
1. 推奨ダウンロード:
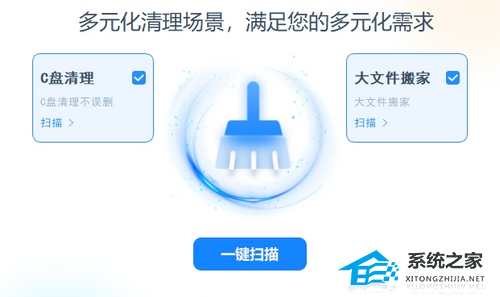
2. ダウンロードとインストールを待ってからソフトウェアを開き、[ワンクリック スキャン] をクリックしてスキャンします。最初にコンピュータ内のジャンクを削除し、最後に [クリーン] をクリックします。
方法 3:
1. まず、ドライブ C とドライブ D が同じディスク上のパーティションであり、ドライブ C とドライブ D は隣接しており、1 つずつ分離できないことを確認します。 1 つ以上のディスク パーティションにもボリューム ラベルが必要です。
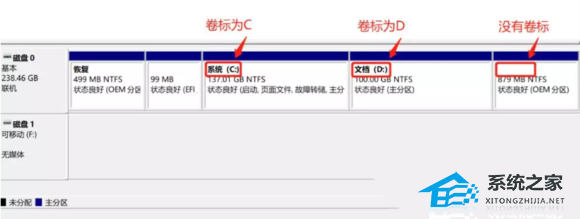
#左下隅にある [スタート] メニューを右クリックするか、[Win] ボタンを押して、開いたメニュー項目で [ディスクの管理でディスクの状態を確認します。
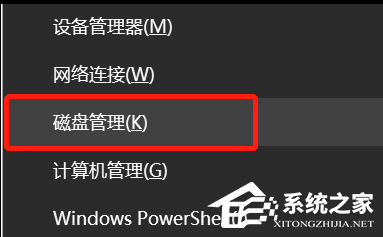
#次の状況もあります:
1. C ドライブと D ドライブが同じディスク上にある0 なので、D ディスクを C ディスクに拡張できます;
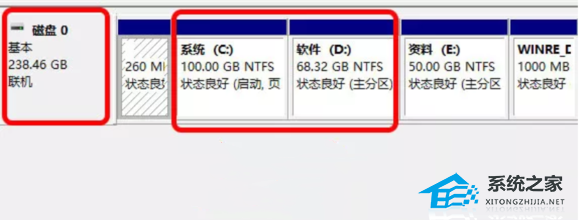
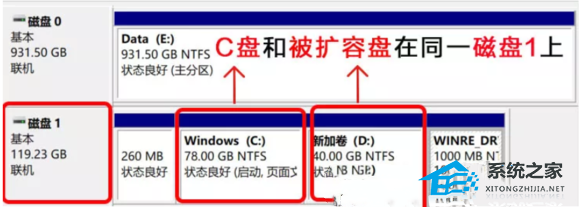
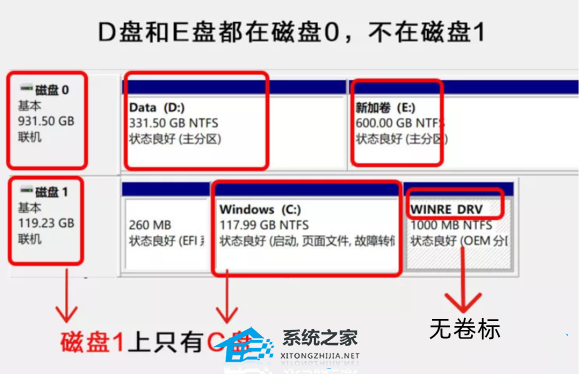
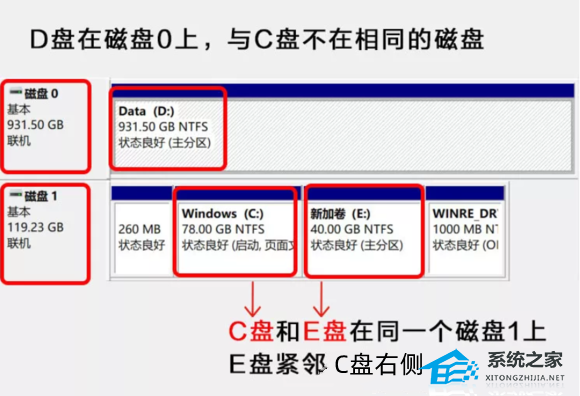
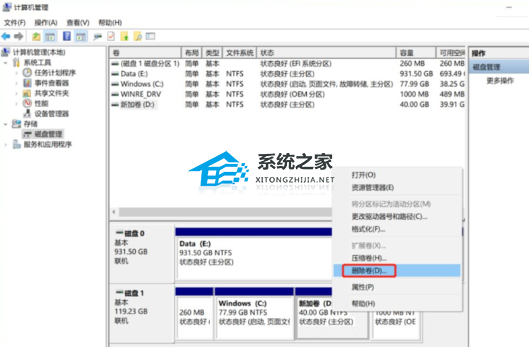
2. データがバックアップされている場合は、直接 [はい] をクリックできます。 . このディスク上のすべてのデータを削除します。
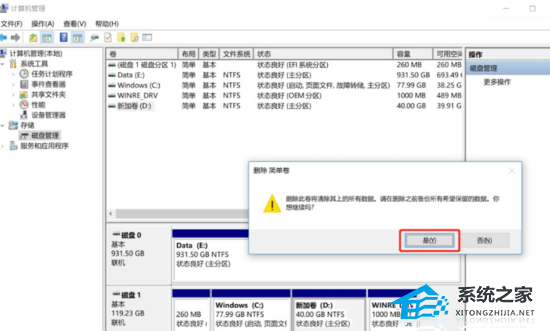
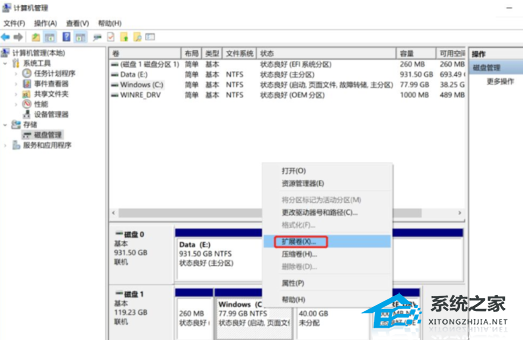
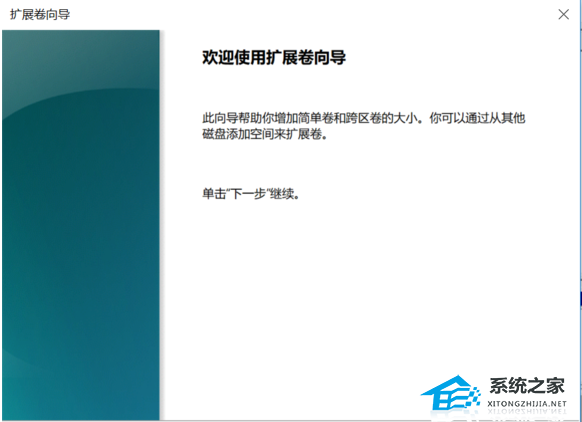 ##3. システムは最大拡張容量を自動的に計算します。特別な拡張が必要な場合は、[次へ] をクリックして完了します (赤いボックスに拡張容量を手動で入力できます);
##3. システムは最大拡張容量を自動的に計算します。特別な拡張が必要な場合は、[次へ] をクリックして完了します (赤いボックスに拡張容量を手動で入力できます);
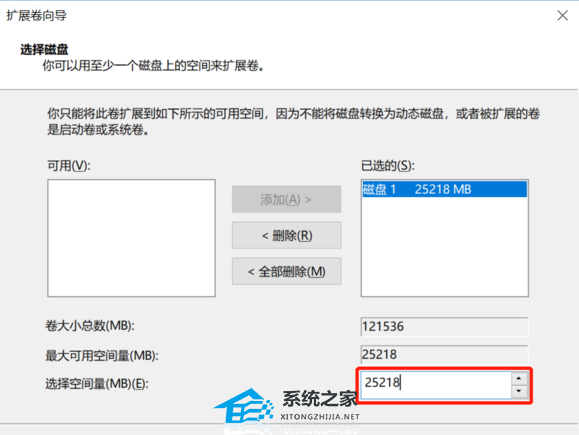 4. [完了] をクリックすると、C ドライブが拡張されます。 。
4. [完了] をクリックすると、C ドライブが拡張されます。 。
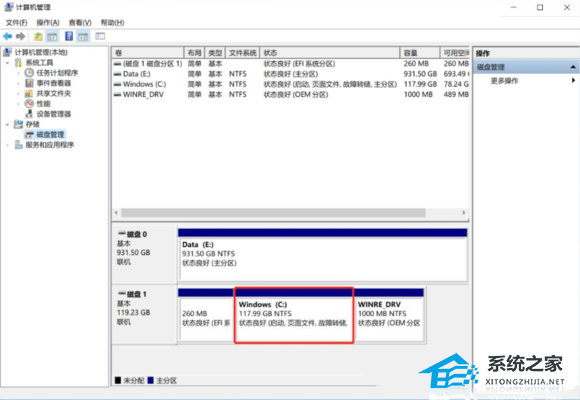 方法 4:
方法 4:
1. まず、このコンピュータに入り、[ローカル ディスク (C:)] を見つけて選択し、[右クリックします。クリック], 表示されるメニュー項目で [プロパティ] を選択します;
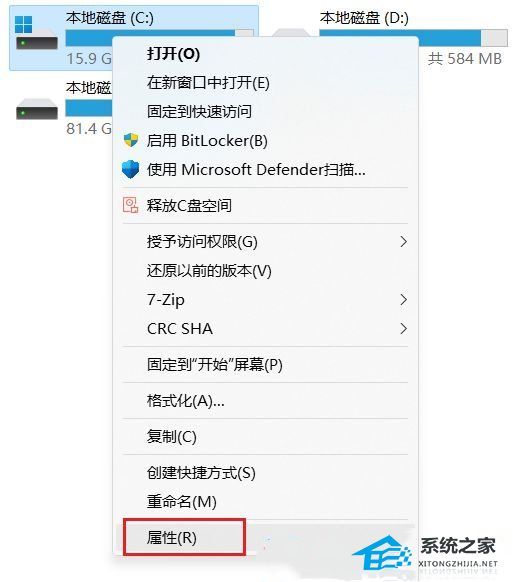 2. ローカル ディスク (C:) のプロパティ ウィンドウで、[詳細] をクリックします;
2. ローカル ディスク (C:) のプロパティ ウィンドウで、[詳細] をクリックします;
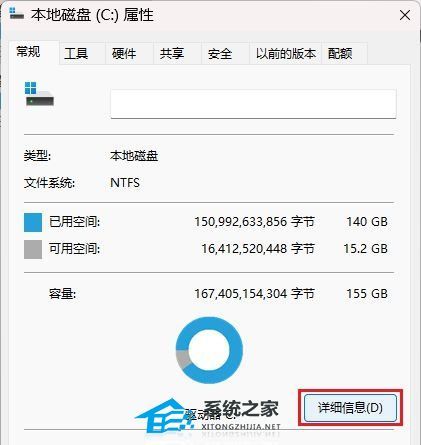
3. 設定ウィンドウが表示され、ストレージ使用量のページに移動します。ここで [一時ファイル (削除する一時ファイルを選択)] 項目をクリックします。
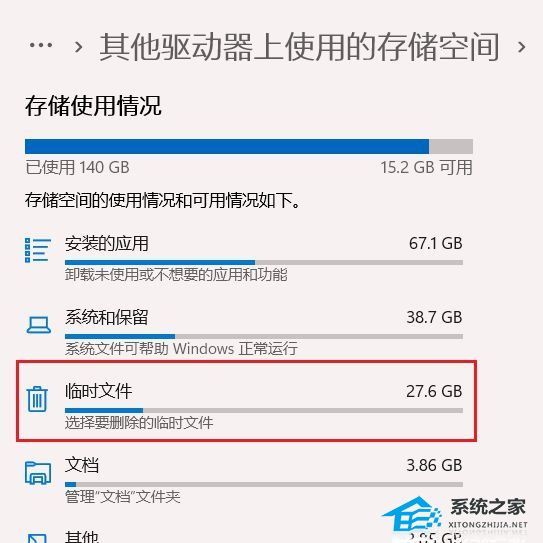
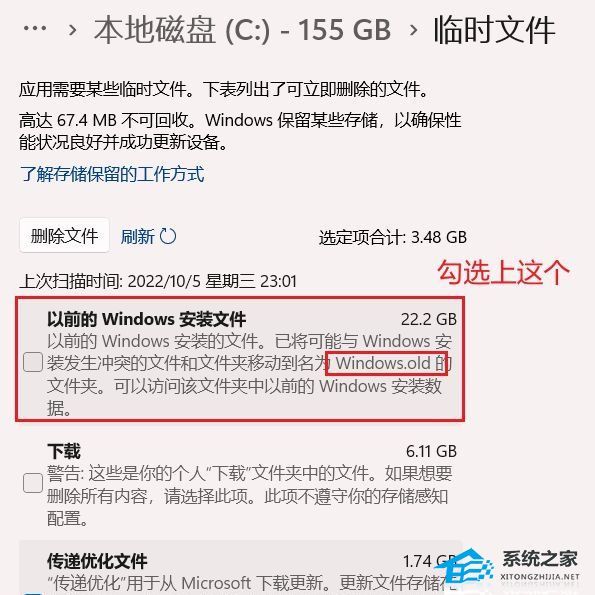
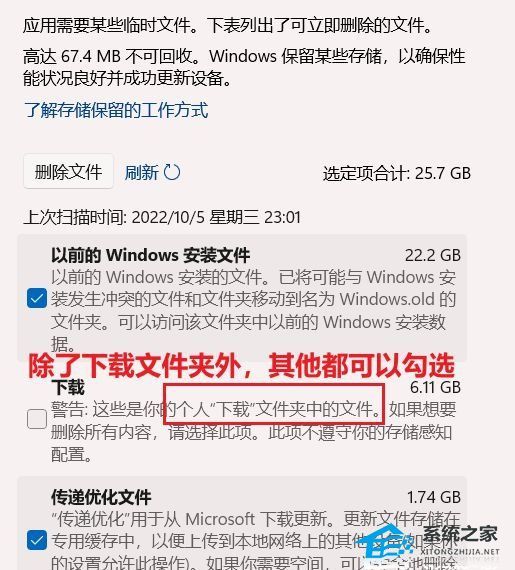
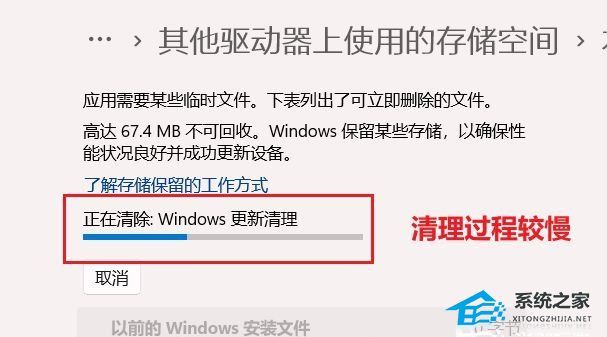
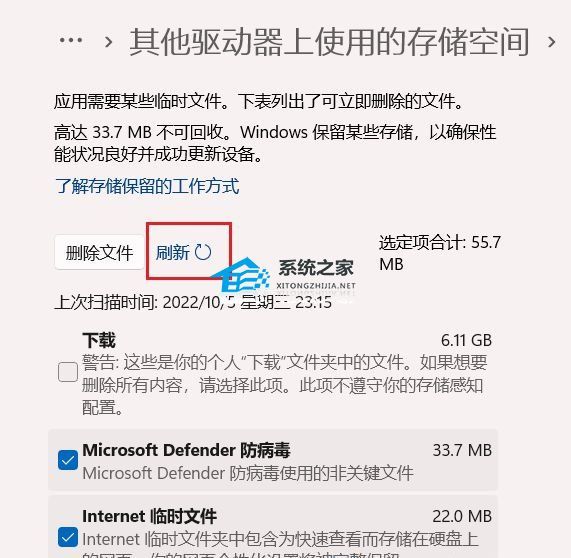
以上がWin11 のアップグレード後に C ドライブの空き容量が不足するの詳細内容です。詳細については、PHP 中国語 Web サイトの他の関連記事を参照してください。

