Google Chrome が Web ページにアクセスできない原因と解決策: ネットワーク接続の安定性を確認し、必要に応じてルーターを再起動します。ブラウザのキャッシュと Cookie をクリアします。ファイアウォールまたはセキュリティ ソフトウェアを一時的に無効にします。別のブラウザまたはデバイスを使用してページにアクセスしてみてください。 DNS キャッシュをフラッシュします。 Web サイトを指している不審なエントリがないかホスト ファイルを確認します。ブラウザの拡張機能またはプラグインを無効にして、問題の原因を特定します。マルウェア スキャンを実行して感染を確認します。

#Google Chrome がこのページにアクセスできない場合はどうすればよいですか?
原因と解決策:
1. ネットワーク接続の問題
- インターネットを確認してください。接続は安定していますか?
- ルーターまたはモデムを再起動してみてください。
- Speedtest などのサードパーティの Web サイトまたはアプリを使用して、インターネット速度をテストします。
2. ブラウザのキャッシュと cookie
- ブラウザのキャッシュと cookie をクリアします。
- ブラウザの設定 > プライバシーとセキュリティ > 閲覧データの消去 > [キャッシュと Cookie] を選択 > データの消去の順に移動します。
3. ファイアウォールまたはセキュリティ ソフトウェアによってブロックされています
- ファイアウォールまたはセキュリティ ソフトウェアを無効にして、再度ページにアクセスしてみてください。
- ページ URL がブロックされた Web サイトのリストに含まれていないことを確認してください。
4. Web サイトの問題
- 別のブラウザまたはデバイスを使用して Web ページにアクセスしてみてください。
- Web サイトがメンテナンス中であるか、技術的な問題が発生していないかを確認してください。
5. DNS 設定の問題
- コマンド プロンプト (Windows) またはターミナル (Mac) を開き、「ipconfig /flushdns」と入力します (Windows) ) または「sudo dscacheutil -flushcache」(Mac)。
- DNS キャッシュをフラッシュした後、Web ページをリロードしてみてください。
6. ホスト ファイルの問題
- 「C:\Windows\System32\drivers\etc\hosts」ファイル (Windows) を開くか、 「/etc/hosts」ファイル (Mac)。
- ファイルに Web サイトを指している不審なエントリがないか確認してください。
- エントリがある場合は、これらのエントリを削除し、ファイルを保存します。
7. ブラウザ拡張機能またはプラグインの干渉
- すべてのブラウザ拡張機能またはプラグインを無効にして、この Web ページにアクセスしてみてください。 。
- Web ページにアクセスできる場合は、問題の原因が見つかるまで拡張機能またはプラグインを 1 つずつ再度有効にします。
8. マルウェアまたはウイルス
- マルウェアまたはウイルス スキャンを実行して、ブラウザによる Web ページへのアクセスを妨げている可能性のある感染を探します。 。
以上がGoogle ブラウザがこの Web ページにアクセスできない場合はどうすればよいですか?の詳細内容です。詳細については、PHP 中国語 Web サイトの他の関連記事を参照してください。
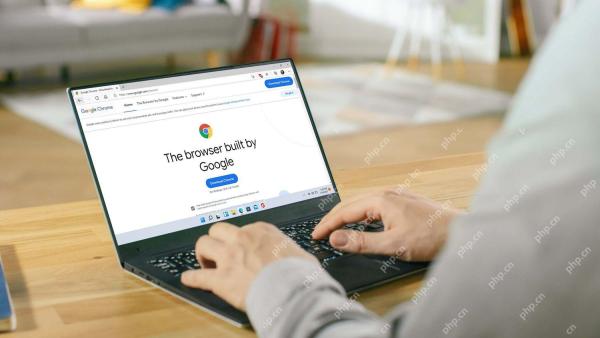 スイッチを作成:Windows11でChromeを取得する方法Apr 17, 2025 pm 03:36 PM
スイッチを作成:Windows11でChromeを取得する方法Apr 17, 2025 pm 03:36 PMこのガイドでは、Windows 11にGoogle Chromeをインストールし、デフォルトのブラウザとして設定する方法について説明します。 Windows 11には、Chromeに似たブラウザであるEdgeが含まれます。 ただし、Chromeを好む場合は、取得する方法は次のとおりです。 Windows 11でGoogle Chromeのダウンロード:
 Googleの51%を所有しているのは誰ですか?Apr 09, 2025 am 12:03 AM
Googleの51%を所有しているのは誰ですか?Apr 09, 2025 am 12:03 AMGoogleの51%の株式は、クラスBの株式を通じて創設者のLarry PageとSergey Brinによって管理されています。 1)アルファベットの株式は、クラスA、クラスB、クラスCに分かれています。クラスBの株式は1株当たり10票の投票です。 2)ページとブリンは、クラスBのほとんどを保持して、会社の決定を支配していることを確認します。
 どのGoogle検索が監視されていますか?Apr 08, 2025 am 12:01 AM
どのGoogle検索が監視されていますか?Apr 08, 2025 am 12:01 AMGoogleは、検索と広告を最適化するために、ユーザーの検索キーワード、時間、デバイス、Cookie、IPアドレスを監視します。ユーザーは、プライバシーモード、VPN、またはプロキシサーバーを介してプライバシーを保護できます。
 Googleは何を表していますか?Apr 07, 2025 am 12:13 AM
Googleは何を表していますか?Apr 07, 2025 am 12:13 AMGoogleの名前は、数学的な用語「Googol」に由来しています。これは、膨大な数を表し、その後の100 0がその野心を象徴しています。 Googleは、検索エンジンテクノロジー、クラウドコンピューティング、人工知能など、文化、ビジネス、社会の複数の分野をカバーする影響を含む、巨大なテクノロジーエコシステムに発展しました。
 Google Ladyの名前は何ですか?Apr 06, 2025 am 12:01 AM
Google Ladyの名前は何ですか?Apr 06, 2025 am 12:01 AMGoogleLadyの名前はGoogle Assistantです。 1. Google Assistantは、NLP、ML、音声認識技術を使用してユーザーと対話するインテリジェントな仮想アシスタントです。 2。その作業原則には、音声認識、自然言語処理、応答生成、およびタスクの実行が含まれます。 3.ユーザーは、天気のクエリやスマートホームデバイスの制御など、APIを介して基本および高度なやり取りできます。
 Googleの古い名前は何ですか?Apr 05, 2025 am 12:12 AM
Googleの古い名前は何ですか?Apr 05, 2025 am 12:12 AMGoogle'soldnamewas "backrub、" refrienctingitisialfocusonalyzingbacklinks.1)startasbackrubatstanfordin1996、itusedabasicbacklinkalgorithm.2)rebrandedtogooglein1997、rebrandedtogooglein1997、smolizizingabroaderizeditiontoorizeinizeintintintintintintint.3)
 Google Cloudは無料ですか?Apr 04, 2025 am 12:13 AM
Google Cloudは無料ですか?Apr 04, 2025 am 12:13 AMGoogleCloudは完全に無料ではありませんが、無料のサービスを提供しています。 1)コンピューティングエンジンは、月額720時間までの無料のF1-Microインスタンスを提供します。 2)クラウドストレージは、無料の5GBの標準ストレージスペースを提供します。 3)BigQueryなどのその他のサービスには無料の割り当てもありますが、使用制限に注意を払う必要があります。
 Googleコンソールは何に使用されていますか?Apr 03, 2025 am 12:13 AM
Googleコンソールは何に使用されていますか?Apr 03, 2025 am 12:13 AMGoogleConsoleの主な機能は、Webサイト管理者がWebサイトのGoogle検索パフォーマンスを監視、維持、最適化するのを支援することです。 1)ページインデックス、検索クエリ、クリックスルーレート、ランキングに関するレポートを提供して、SEO戦略を最適化するのに役立ちます。 2)Webサイトの所有権を確認することにより、ユーザーは検索分析レポートの表示やサイトマップの送信などの機能を使用できます。 3)高度なユーザーは、APIを介してタスクを自動化してデータを処理してSEOの結果を改善できます。


ホットAIツール

Undresser.AI Undress
リアルなヌード写真を作成する AI 搭載アプリ

AI Clothes Remover
写真から衣服を削除するオンライン AI ツール。

Undress AI Tool
脱衣画像を無料で

Clothoff.io
AI衣類リムーバー

AI Hentai Generator
AIヘンタイを無料で生成します。

人気の記事

ホットツール

VSCode Windows 64 ビットのダウンロード
Microsoft によって発売された無料で強力な IDE エディター

MantisBT
Mantis は、製品の欠陥追跡を支援するために設計された、導入が簡単な Web ベースの欠陥追跡ツールです。 PHP、MySQL、Web サーバーが必要です。デモおよびホスティング サービスをチェックしてください。

ZendStudio 13.5.1 Mac
強力な PHP 統合開発環境

Dreamweaver Mac版
ビジュアル Web 開発ツール

MinGW - Minimalist GNU for Windows
このプロジェクトは osdn.net/projects/mingw に移行中です。引き続きそこでフォローしていただけます。 MinGW: GNU Compiler Collection (GCC) のネイティブ Windows ポートであり、ネイティブ Windows アプリケーションを構築するための自由に配布可能なインポート ライブラリとヘッダー ファイルであり、C99 機能をサポートする MSVC ランタイムの拡張機能が含まれています。すべての MinGW ソフトウェアは 64 ビット Windows プラットフォームで実行できます。






